PlanetHoster has set up an affiliation program. An affiliation program is nothing less than a network of business referrers that uses the powerful leverage of the Web to operate.
The principle is simple: basically, you recommend offers on behalf of PlanetHoster by placing a promotion with a “referral URL” or “Promo code” on your website hosted with us. The URL gives access to the PlanetHoster website. From then on, the Internet users who become our new customers thanks to you get a 15 % discount on all hosting products for their first purchase. But here is where it gets interesting for you: you automatically get 25 % of the new customer’s purchases in PlanetHoster credits or, if the amount is over 100 money units, in cash on your PayPal account.
In this article, we will first explain in detail the protocol for setting up an affiliate program promotion. Next, we will explain the tools at your disposal for tracking your promotions. Finally, we will describe how to make your payment requests.
Prerequisites
Enter the following address in your web browser: https://my.planethoster.com.
Setting Up Promotions
Affiliate promotions contain:
- The name of the promotion: this is the way for you to be able to know the number of sales you have made for each promotion.
- An automatically generated referral URL: This is the address you will put on your website that potential PH customers will click on.
- An auto-generated promotion code: although optional, this code is recommended because if you put it on your website, customers will simply use it – without even using your referral URL – and the sale will be linked to your affiliate account.
The operation is basically divided into three steps:
- Registration to the affiliation program.
- The creation of the promotion.
- The creation of the ad on your website (entering the referral URL or the promo code).
Now let’s take a look at how to set up your promotions.
Step 1 — Registrate to the Affiliation Program
- Click on My Account.
- Click on the Affiliation icon.
- Provide your Email address and the URL of your website:

- Click on the Create button.
Step 2 — Creation of the Promotion
- Click on My Account.
- Click on the Affiliation icon.
- Click on the Create New Promotion button :

- Give your promotion a representative Promotion Name and a Promotion Code (recommended):

- Click on the Create button.
- Confirm that your promotion appears in the list, with the REFERRAL URL :
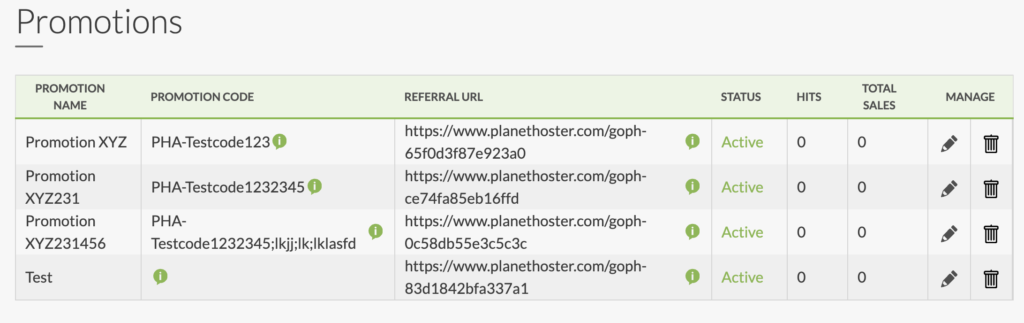
- By default, your promotion is active.
Step 3 — Create the Ad on your Website
Go to your website to place the ad. The ad must use the entire referral URL or the promo code.
Access to the Banners of PlanetHoster
We suggest that you use our banners to advertise. For example, you can create a button on your website with our logo linked to the referral URL.
So, in the following example, Internet users simply click on the PlanetHoster logo to access the page providing our instructions for obtaining web hosting:

To register or copy the official PlanetHoster banners:
- Click on https://www.planethoster.com/en/Banners. One page then gives access to a wide range of PlanetHoster banners:

Navigate to the choice of banners you want for your PlanetHoster ad and download them using the Download .ZIP button.
If necessary, click on the bottom left corner to open your file explorer and access the downloaded banners. You can then choose the banner that interests you to develop your website:

Direct Access to the Page of a World or HybridCloud Service
The default URL looks like this: https://www.planethoster.com/fr/goph-XXXXXXXXX. The letters “XXXXXXXXX” represent an automatically generated unique code.
However, in some cases, it is desirable to allow visitors to access the page of the service concerned:
- If you want the customer to purchase a World service, you should write: “https://www.planethoster.com/en/World-Hosting/goph-XXXXXXXXX”.
- If you want the customer to buy a HybridCloud service, you should write: ” https://www.planethoster.com/en/HybridCloud-Servers/goph-XXXXXXXXX “.
Promotions Follow-Up
You have created your promotions. Now, you want to know how many people clicked on the referral URL or entered the promo codes. Or, better yet, how many new PlanetHoster customers you will get to reap the dividends. Nothing could be easier!
You will be able to see the profits you have made as a result of using your promo codes and other useful data in the “Home” window. You will also be able to track “Sales“.
Access to the Home Window
This window is your dashboard for a wealth of information.
- Click on My Account.
- Click on the Affiliation icon:

Access to Statistics on Commissions Paid
If you wish to have access to charts detailing the commissions paid to you, locate the Commission screen and use the filters (drop-down lists) to select the time period and currency:

Access to Statistics on the Number of Hits per Day
If you wish to have access to graphs detailing the number of hits per day, locate the Hits screen and filter the time period using the drop-down list :

Access to the Sales Window
This window allows you to detail all the sales made and to track them on your invoices.
- Click on the button Sales :

- You can filter by Promotions, by Status (Pending Approval, Paid, etc.) and by Currency (EUR, CAD, etc.).

- Click on the Filter button to start the search.
- The results are then displayed at the bottom of the screen:
Modification of Promotions
You can edit your promotions at any time to change the name or the promotion code, or temporarily deactivate them:
- Click on Affiliation.
- Locate the promotion you want to edit and click on the icon with the pencil.

- You can then change the Name and the Promo Code using the fields:

- You can also temporarily disable the promotion by unchecking the Active box.
- Don’t forget to Save by clicking on the button with the same name.
Deletion of Promotions
You can permanently delete a promotion at any time:
- Click on Affiliation.
- Locate the promotion to be discontinued and click on the trash can icon.

- At the command prompt, confirm that you want to permanently remove the promotion.
Payments Request
- Go to My Account -> Affiliation and click on the Sales button.
- Apply the Available for Payment filter, so that only payments you can claim are displayed:
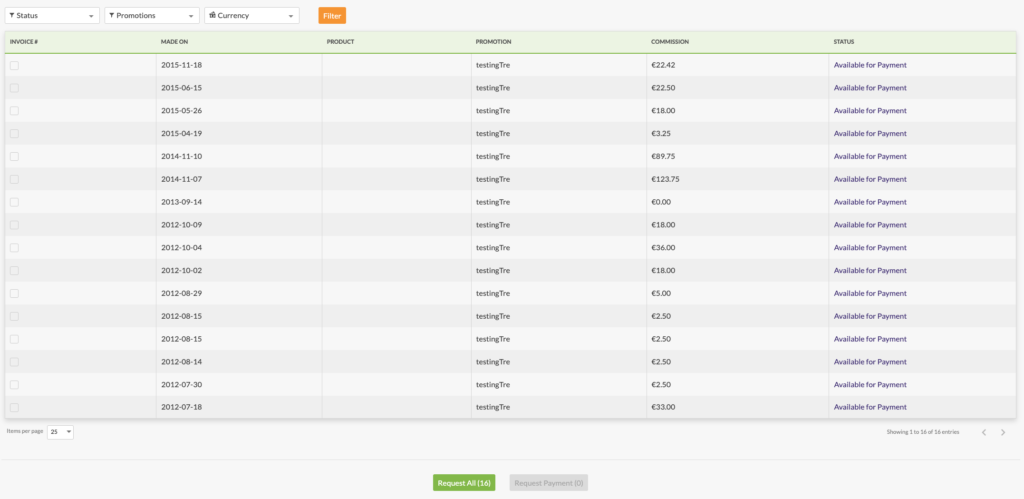
- You can then claim all payments, or only those you have selected.
Demand for All Payments
- At the very bottom of the interface, click on the Request All button:

- In the Payment Request interface, choose the desired payment method (PlanetHoster Credits or Cash):

- Click on the Pay button.
Request for Selected Payments
- Start by selecting the payments to be claimed by checking the appropriate boxes:

- At the very bottom of the interface, click on the Request Payment button:

- In the Payment Request interface, choose the desired payment method (PlanetHoster Credits or Cash).
- Click on the Pay button.
