PlanetHoster a mis en place un programme d’affiliation. Un programme d’affiliation, c’est ni plus ni moins qu’un réseau de rapporteurs d’affaires qui utilise le puissant levier du Web pour opérer.
Le principe est simple : grosso modo, vous recommandez des offres à la place de PlanetHoster en plaçant sur votre site web hébergé chez nous une promotion avec une adresse « URL de référence » ou un « code promotionnel ». L’URL donne accès au site de PlanetHoster. Dès lors, les internautes qui deviennent grâce à vous nos nouveaux clients obtiennent un rabais de 15 % sur tous les produits d’hébergement pour leur premier achat. Or, voici où cela devient intéressant pour vous : vous obtenez alors automatiquement 25 % des achats du nouveau client en crédits PlanetHoster ou, si le montant est supérieur à 100 unités monétaires, en argent sur votre compte PayPal.
Dans cet article, nous allons en premier lieu expliquer en détail le protocole à suivre pour mettre sur pied une promotion d’un programme d’affiliation. Par la suite, nous expliquerons les outils à votre disposition pour faire le suivi de vos promotions. Enfin, nous décrirons comment faire vos demandes de paiement.
Pré-requis
Saisissez dans votre navigateur web l’adresse suivante : https://my.planethoster.com.
Mise sur pied de promotions
Les promotions d’affiliation contiennent :
- Le nom de promotion : il s’agit du moyen mis à votre disposition pour être en mesure de connaître le nombre de ventes que vous avez faites pour chaque promotion.
- Une adresse URL de référence générée automatiquement : c’est l’adresse que vous mettrez sur votre site web et sur laquelle les clients potentiels de PH cliqueront.
- Un code de promotion généré automatiquement : bien qu’optionnel, ce code est recommandé car, si vous le mettez sur votre site web, il suffit aux clients de l’utiliser — sans même se servir de votre adresse URL de référence — et la vente sera liée à votre compte affilié.
L’opération de mise sur pied de promotions se divise essentiellement en trois étapes :
- L’inscription au programme d’affiliation.
- La création de la promotion.
- La création de l’annonce sur votre site web (saisie de l’adresse URL de référence ou du code promotionnel).
Voyons maintenant la marche à suivre pour mettre sur pied vos promotions.
Première étape — Inscription au programme
- Cliquez sur Mon compte.
- Cliquez sur l’icône Affiliation.
- Fournissez votre Adresse courriel et l’URL de votre site web :
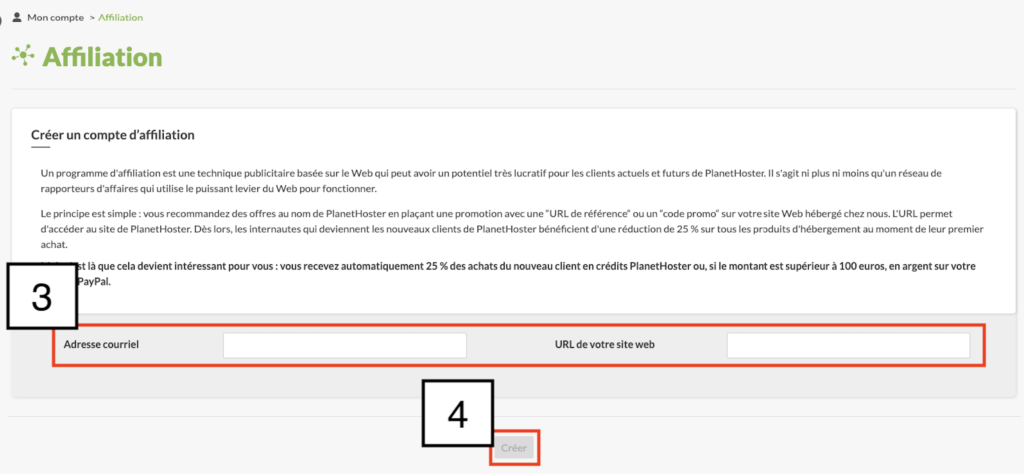
- Cliquez sur le bouton Créer.
Deuxiéme étape — Création de la promotion
- Cliquez sur Mon compte.
- Cliquez sur l’icône Affiliation.
- Cliquez sur le bouton Créer une nouvelle promotion :
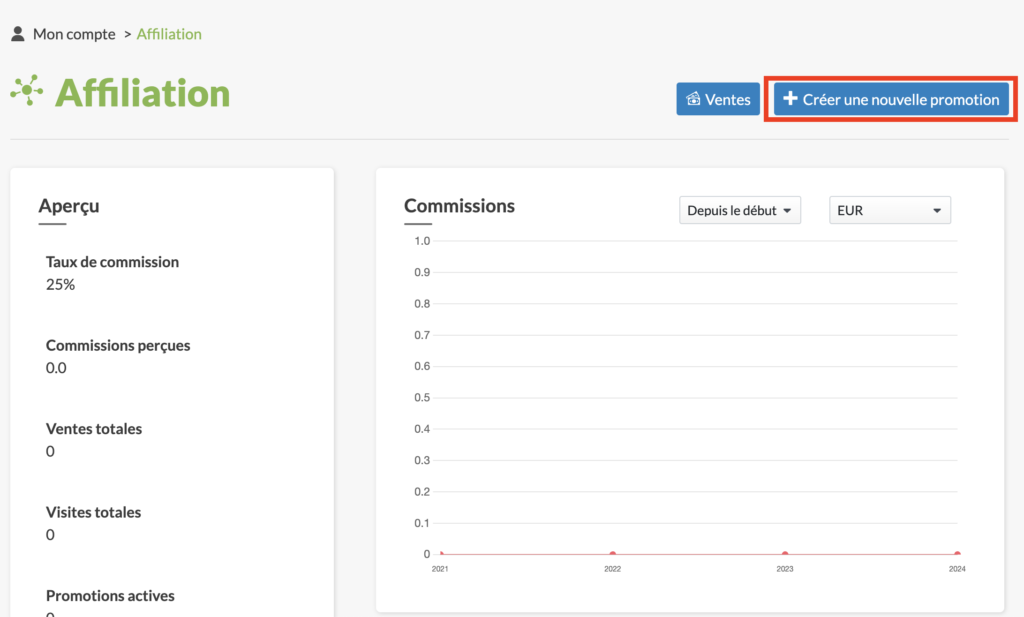
- Donnez un Nom de promotion représentatif et un Code de promotion (recommandé) :

- Cliquez sur le bouton Créer.
- Confirmez que votre promotion apparaît dans la liste, avec l’URL DE RÉFÉRENCE :
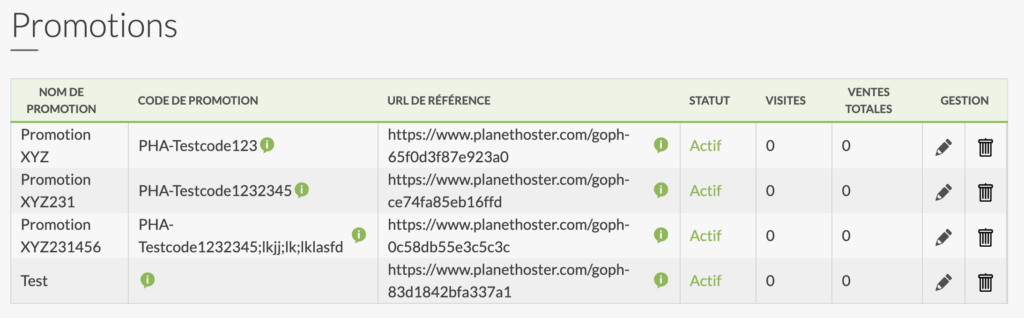
- D’office, votre promotion est active par défaut.
Troisième étape — Création de l’annonce sur votre site web
Rendez-vous sur votre site web pour y mettre l’annonce. Celle-ci doit absolument utiliser intégralement l’URL de référence ou le code promotionnel.
Accès aux bannières de PlanetHoster
Nous vous suggérons de vous servir de nos bannières pour faire votre publicité. Vous pouvez entre autres créer sur votre site web un bouton avec le logo de PlanetHoster lié à l’URL de référence.
Ainsi, dans l’exemple suivant, les internautes n’ont qu’à cliquer sur le logo de PlanetHoster pour accéder à la page fournissant nos instructions pour obtenir un hébergement web :
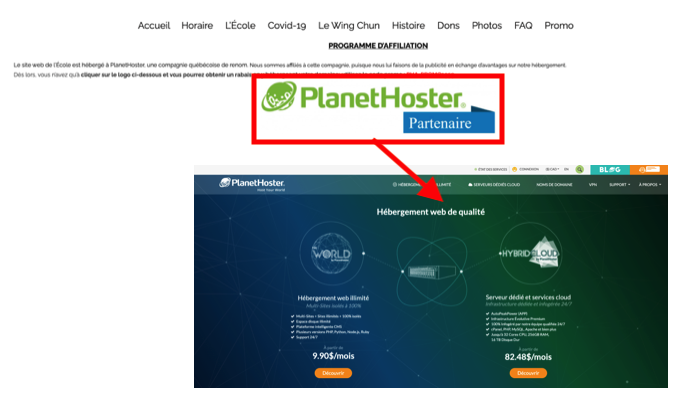
Pour enregistrer ou copier les bannières officielles de PlanetHoster :
- Cliquez sur https://www.planethoster.com/fr/Bannieres : une page donne alors accès à un large éventail de bannières de PlanetHoster :
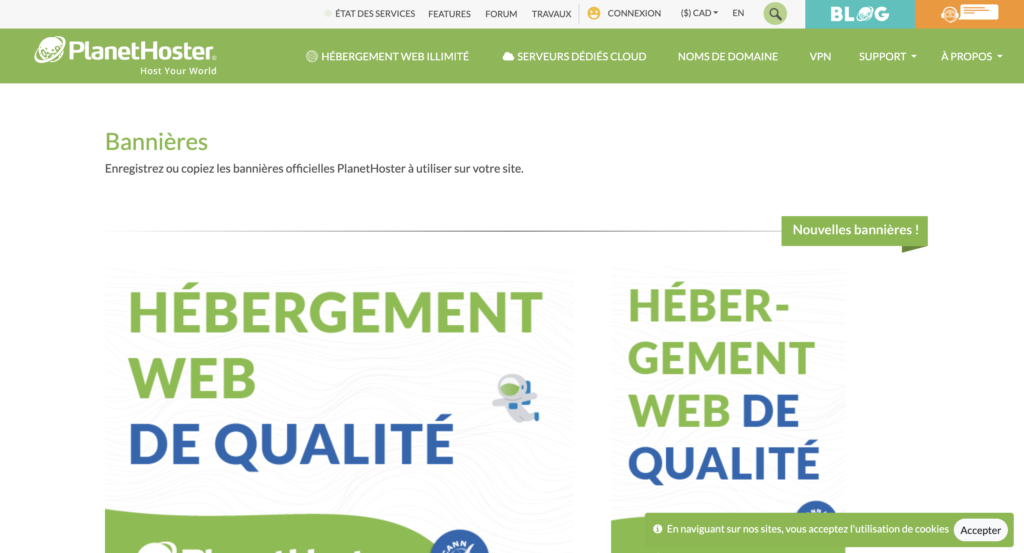
Naviguez jusqu’au choix de bannières désirées pour votre publicité de PlanetHoster et téléchargez-les au moyen du bouton Télécharger .ZIP.
Au besoin, cliquez en bas à gauche pour ouvrir votre explorateur de fichiers et accéder ainsi aux bannières téléchargées. Vous pouvez alors choisir la bannière qui vous intéresse pour élaborer votre site web :

Accès direct à la page d’un service World ou HybridCloud
L’URL proposée par défaut ressemble à ceci : https://www.planethoster.com/fr/goph-XXXXXXXXX. Les lettres « XXXXXXXXX » représentent un code unique généré automatiquement.
Par contre, dans certains cas, il est souhaitable de permettre aux visiteurs d’accéder à la page du service concerné :
- Si vous désirez que le client achète un service World, il faut écrire : « https://www.planethoster.com/fr/Hebergements-World/goph-XXXXXXXXX ».
- Si vous désirez que le client achète un service HybridCloud, il faut écrire : « https://www.planethoster.com/fr/Serveurs-HybridCloud/goph-XXXXXXXXX ».
Suivi des promotions
Vous avez créé vos promotions. Vous désirez maintenant connaître le nombre de personnes qui ont cliqué sur les adresses URL de référence ou qui ont entré les codes promo. Ou, mieux, connaître le nombre de nouveaux clients de PlanetHoster qui vous permettront de récolter les dividendes. Rien de plus facile !
Vous pourrez voir les profits que vous avez faits comme suite à l’utilisation de vos codes promo ainsi que d’autres données utiles dans la catégorie « Accueil ». Vous pourrez également faire le suivi des « Ventes » dans la catégorie du même nom.
Accès à la fenêtre de l’Accueil
Cette fenêtre constitue en quelque sorte votre tableau de bord pour obtenir une mine d’informations.
- Cliquez sur Mon compte.
- Cliquez sur l’icône Affiliation :

Accès aux statistiques sur les commissions versées
Si vous désirez avoir accès à des graphiques détaillant les commissions qui vous ont été versées, repérez l’écran Commission et servez vous des filtres (listes déroulantes) pour choisir la période de temps et la devise monétaire.
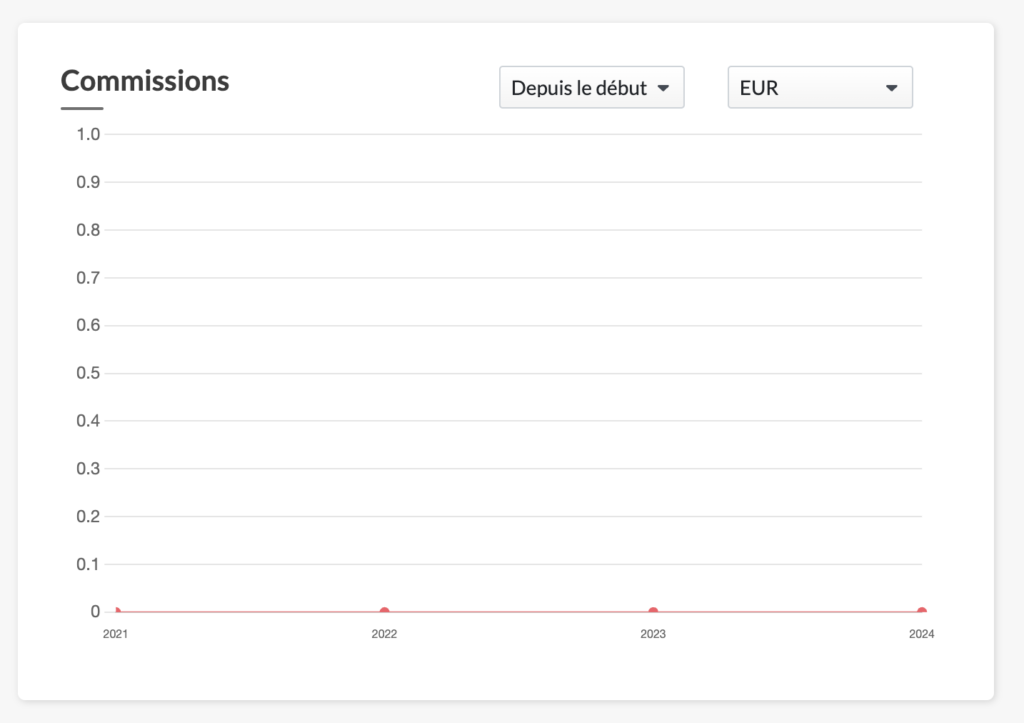
Accès aux statistiques sur le nombre de visites par jour
Si vous désirez avoir accès à des graphiques détaillant le nombre de visite par jour, repérez l’écran Visites (Hits) et filtrez la période de temps au moyen de la liste déroulante :
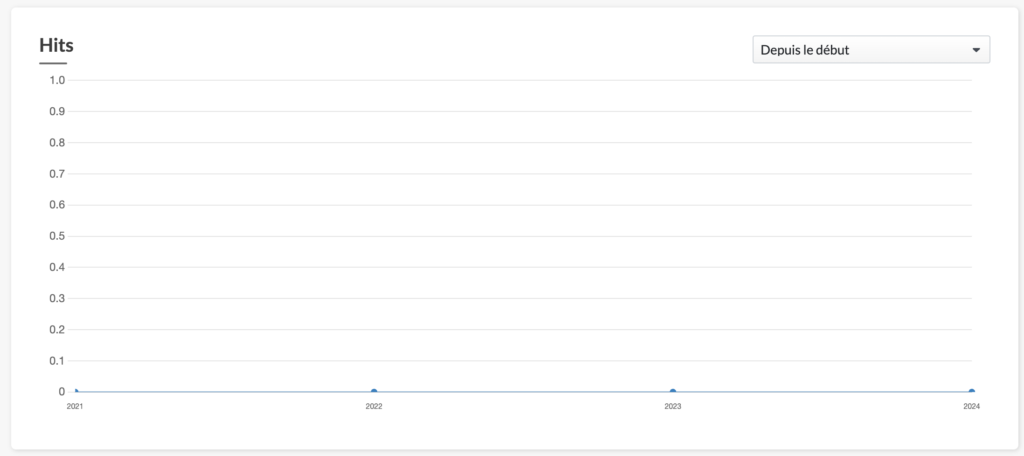
Accès à la fenêtre des Ventes
Cette fenêtre permet de détailler toutes les ventes réalisées et d’en faire le suivi sur vos factures.
- Cliquez sur le bouton Ventes :
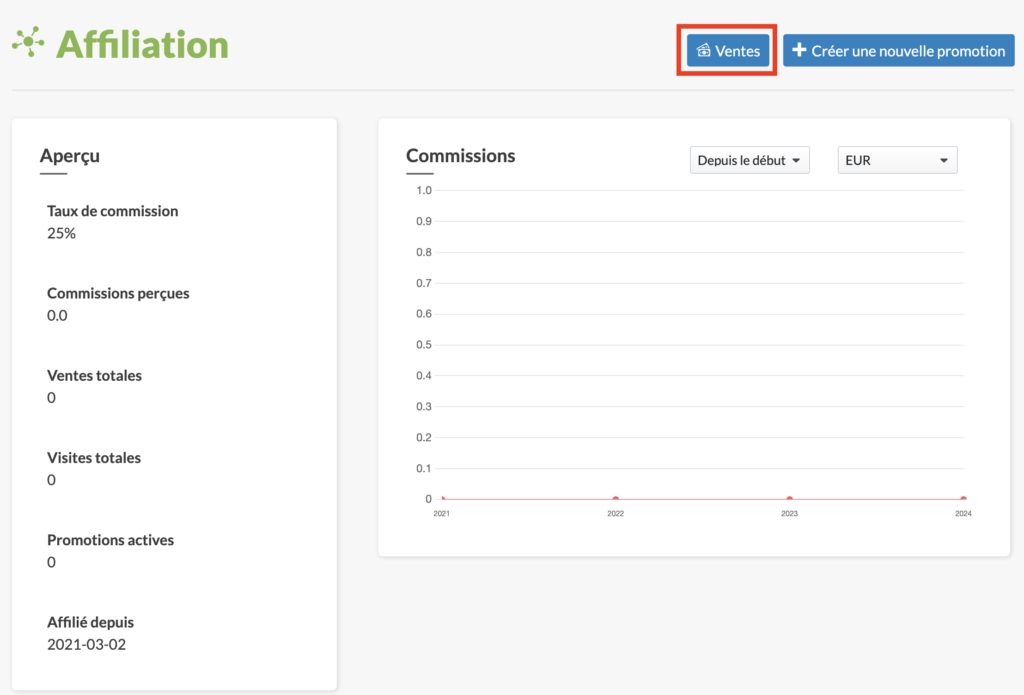
- Vous pouvez filtrer par Promotions, par Statut (En attente d’approbation, Payé, etc.) et par Devise (EUR, CAD, etc.) :

- Cliquez sur le bouton Filtrer pour lancer la recherche.
- Les résultats sont alors affichés dans un tableau au bas de l’écran.
Modification des promotions
Vous pouvez en tout temps éditer vos promotions pour en modifier le nom ou le code de promotion, ou encore les désactiver temporairement :
- Cliquez sur l’icône Affiliation.
- Repérez au bas de l’écran la promotion à éditer et cliquez sur l’icône avec le crayon.

- Vous pouvez alors modifier le Nom de promotion et le Code de promotion en utilisant les champs des mêmes noms :

- Vous pouvez aussi désactiver temporairement la promotion en mettant la case Actif à Non.
- N’oubliez pas de Sauvegarder en cliquant sur le bouton du même nom.
Suppression de promotions
Vous pouvez supprimer définitivement une promotion en tout temps :
- Cliquez sur l’icône Affiliation.
- Repérez au bas de l’écran la promotion à éditer et cliquez sur l’icône avec la corbeille.

- À l’invite de commande, confirmez la suppression définitive de la promotion.
Demande de paiements
- Faites Mon compte -> Affiliation et cliquez sur le bouton Ventes.
- Appliquez le filtre Disponible pour paiement, de sorte que seuls les ventes que vous pouvez réclamer soient affichées :
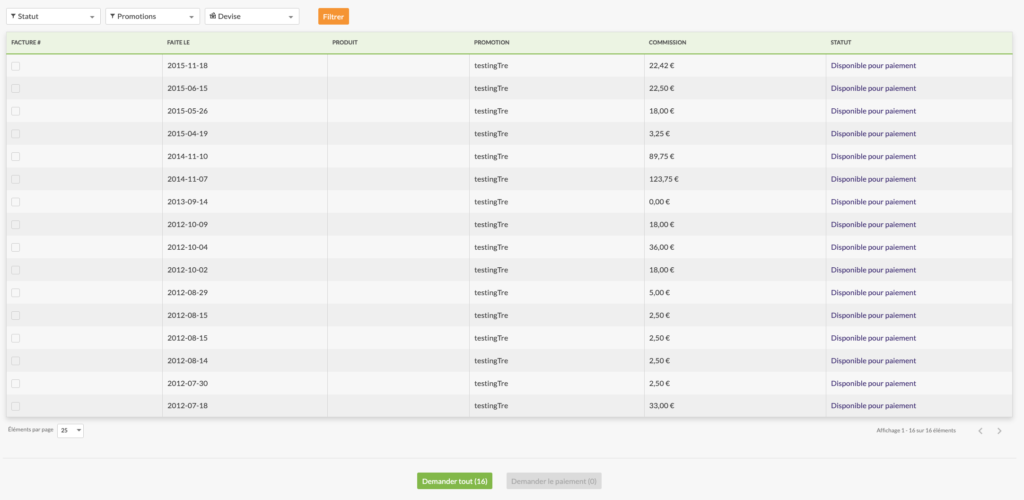
- Vous pouvez alors réclamer l’ensemble des paiements ou uniquement ceux que vous aurez sélectionnés.
Demande de l’ensemble des ventes
- Tout en bas de l’interface, cliquez sur le bouton Demander tout :

- Dans l’interface Demande de paiement, choisissez le Mode de paiement désiré (Crédits PlanetHoster ou Argent) :

- Cliquez ensuite sur le bouton Payer.
Demande de ventes sélectionnées
- Commencez par sélectionner les ventes à réclamer en cochant les cases appropriées :

- Tout en bas de l’interface, cliquez sur le bouton Demander le paiement :

- Dans l’interface Demande de paiement, choisissez le Mode de paiement désiré (Crédits PlanetHoster ou Argent).
- Cliquez ensuite sur le bouton Payer.
