Introduction
This guide has been put together to help you set up the FTP connection to your PlanetHoster The World or HybridCloud hosting with FileZilla software.
Retrieving FTP Accesses
In order to connect via FTP, you need a username, a password and a host/server name.
We recommend that you use your username and the corresponding password that allows you to connect to the hosting account. You will find an article in our knowledge base that shows you how to retrieve this access: Recovering a Password for the Hosting Account Login.
If you do not want to share this information, you can also create additional FTP accounts. For more information, we recommend that you read the paragraph How to Create an FTP Account from the article FTP Accounts in N0C.
Saving the FTP Connection to Your Account in FileZilla
It is best to save the connection to your account in the FileZilla configuration so that you can establish the connection even faster and also specify all the correct connection settings that are not exposed in the quick login bar. Here is how to do it:
- If FileZilla is configured in French, in the FileZilla menu bar, click FileZilla -> Paramètres… -> Langue -> English (en_US) :
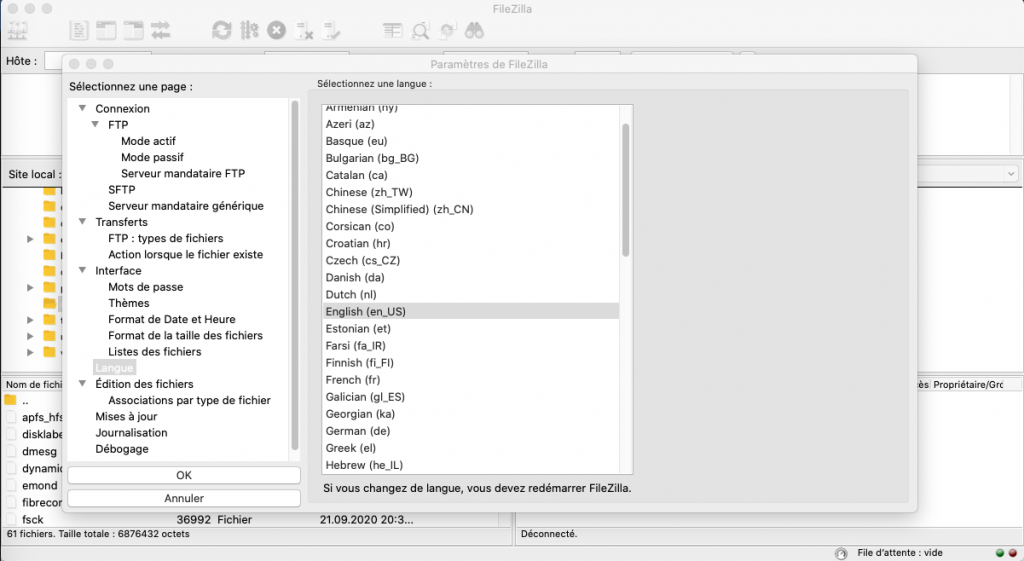
- Restart FileZilla.
- In the FileZilla menu bar, click File -> Site Manager…:

- Click on the New Site button:

- Under the General tab of the Site Manager window, fill in the information (please refer to the paragraph Requested Fields below) and click on the Connect button.
Requested Fields
It is very important to fill in the information requested in the General tab with the prescribed data:
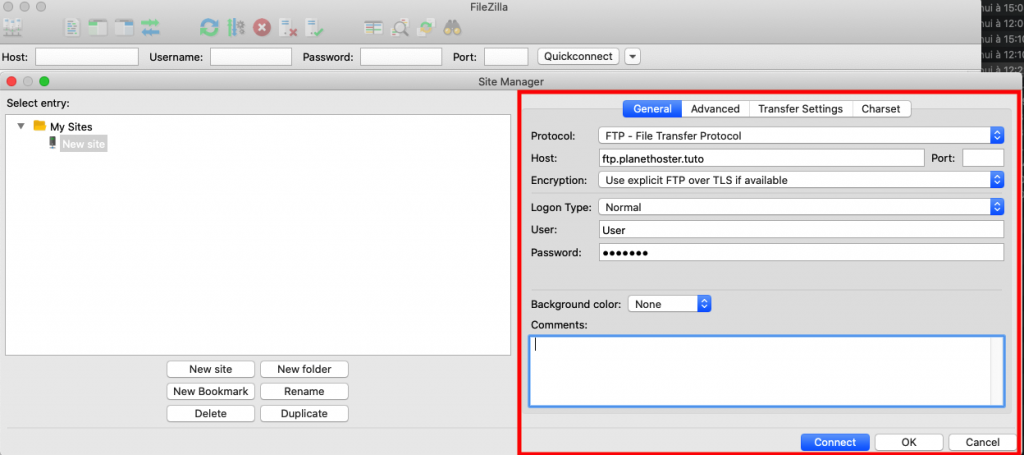
- In the Protocol menu, choose FTP – File Transfer Protocol.
- In the Host field, you can either type “ftp.yourdomain.extension“, your server’s IP address, or its hostname.
- In the Encryption menu, choose Use explicit FTP over TLS if available.
- In the Logon Type menu, choose Normal.
- In the User/Password fields, enter the information, as explained earlier in the paragraph Retrieving FTP Accesses.
Quick Connect to Your FTP Account
When using FileZilla software, it is possible to use a quick connect bar under the menus bar:

Once you have typed in your credentials, simply hit the Quickconnect button.
Diagnosing Connection Issues
If you have difficulties establishing the connection even after following the steps detailed above, it is possible to configure FileZilla in passive mode. To do this:
- Delete your FileZilla profile if you use one.
- In the menu bar, click FileZilla -> Settings…:

- In the Settings window, choose FTP:

- Select the Passive (recommended) radio button and check the Allow fall back to other transfer mode on failure.
- Set the number of simultaneous connections of your FTP software to a maximum of one: to do this, still in the Settings window, choose Transfers and enter the number “1” in the following two fields (do not forget to click on the OK button):

- In the FileZilla menu bar, click File -> Site Manager…:

- Click on the New Site button:

- Set the Encryption in the Site Manager to Only use plain FTP (unsecure):

- To avoid timeout errors after 20 seconds, in the Settings window, click on Connection and change the value Timeout in seconds to 60 :

- Click on the OK button at the bottom of the page.
- Restart your FileZilla software.
