Introduction
PlanetHoster offre maintenant un service de VPN. Nous vous offrons ici un guide vous expliquant comment vous y connecter, selon votre système d’exploitation.
Avant toute chose, vous aurez besoin de vos identifiants VPN PlanetHoster. Vous obtiendrez ceux-ci par courriel lors que vous vous abonnez au service. Ils sont aussi disponible dans votre interface client, dans la section produit.
Vient ensuite le temps de choisir sur quel système d’exploitation vous désirez utiliser:
Windows
MacOSX
IOS (Iphone et Ipad)
Android
———————————————————
Windows10
Configuration VPN PlanetHoster sur Windows 10
1-Cliquez sur le bouton démarrer situé en bas à gauche dans la barre des tâches de Windows
2- Dans le « menu démarrer » cliquer sur l’icône en forme de roue dentée afin d’ouvrir les paramètres système
3- Une fois dans la fenêtre des paramètres de Windows Cliquer sur « Réseau et Internet »
4- Depuis le volet de gauche des paramètres réseau et internet, cliquer sur « VPN »
5- Les paramètres VPN s’afficheront dans la partie principale des paramètres réseau, cliquez sur « Ajouter une connexion VPN » Fournisseur VPN : Windows Intégré Nom de la connexion : Ce que vous désirez VPN Nom ou addresse du server : vpn.planethoster.net Type de réseau privé virtuel : L2TP/IPsec avec clé pré-partagée Clé pré-partagée : (vous la trouverez dans l’espace client avec le nom d’utilisateur et le mot de passe) Nom d’utilisateur : (vous le trouverez dans l’espace client avec la clé pré-partagée et le mot de passe) Mot de passe : (vous le trouverez dans l’espace client avec la clé pré-partagée et le nom d’utilisateur) Les accès confidentiels pour configurer la connexion VPN PlanetHoster se trouvent dans votre espace client sur https://my.planethoster.com / Mes Services / Autres Services / VPN.
6- Assurez-vous de cocher « Mémoriser les inforations de connexion » si vous désirez enregistrer la connexion sur le poste de travail
7- Cliquez sur Enregistrer pour terminer la configuraiton de la connexion VPN
8- Dorénavant vous pourrez lancer le VPN en cliquant sur l’icône « Réseau et Internet » dans la barre des tâches situé dans la partie inférieure de l’écran et puis sur « Se connecter »
Windows
A. Création de l’accès VPN (À faire seulement la première fois)
1) Commencez par ouvrir votre « Centre Réseau et partage » en cliquant avec le bouton droit de la souris sur l’icône de réseau dans la barre de tâche.

2) Dans le « Centre Réseau et partage » choisissez l’option « Configurer une nouvelle connexion ou un nouveau réseau ».

3) Sélectionnez « Connexion à votre espace de travail » et cliquez sur « Suivant ».

4) Sélectionnez par la suite « Utiliser ma connexion Internet (VPN) ».

5) Dans la champ « Adresse Internet » veuillez entrer l’adresse serveur de votre VPN à savoir « vpn.planethoster.net« . (Vous allez trouver cette information dans votre espace membre)
Il est important de cocher l’option « Ne pas me connecter maintenant, mais tout préparer pour une connexion ultérieure ».
Cliquez sur « Suivant ».

6) Entrez vos identifiants VPN (utilisateur / mot de passe), choisissez « Mémoriser ce mot de passe » et cliquez sur « Suivant ».

7) Dans la fenêtre suivant cliquez sur « Fermer ».

8) Retournez dans le « Centre Réseau et partage » et cliquez sur l’option « Modifier les paramètres de la carte ».
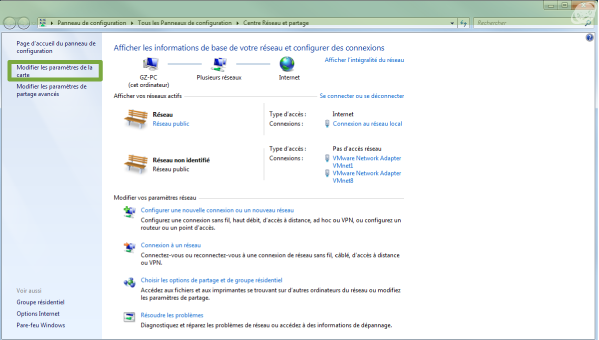
9) Dans cette fenêtre, vous allez pour retrouver la connexion créé précédemment (Nommé par défaut: Connexion VPN)
Appuyez avec le bouton droit de la souris dessus et choisissez « Propriétés ».

10) Dans l’onglet « Sécurité » et changez le type de VPN pour « Protocole L2TP (Layer 2 Tunneling Protocol) avec IPsec (L2TP) ».
Cliquez sur « Paramètres avancés » par la suite.

11) Choisissez l’option « Utiliser une clé prépartagée pour l’authentification » et entrez votre clé de type « Pre-Shared-Key ».
Cliquez sur « OK ».

La configuration initiale est faite, maintenant nous allons pouvoir nous connecter au VPN PlanetHoster.
B. Connexion au serveur VPN PlanetHoster
1) Retournez dans le « Centre Réseau et partage » et cliquez « Modifier les paramètres de la carte ».
2) Double-cliquez sur la connexion VPN créé dans la section précédente.
3) Dans la fenêtre ouverte entrez vos identifiants VPN (utilisateur / mot de passe) et cliquez sur « Connecter ».

4) La connexion devrait s’effectuer sans aucun problème. Si vous avez une erreur, veuillez vérifier votre configuration.

5) Vous êtes à présent connecté sur le VPN, vous pouvez vérifier votre IP en haut à droite du site https://ns-lookup.io

*Si Windows vous demande de choisir le type de réseau sur lequel vous êtes connecté, choisissez « Réseau public ».

MacOSX
A. Création de l’accès VPN (À faire seulement la première fois)
1) Premièrement rendez-vous dans Préférence Système disponible dans le Dock ou via Spotlight (recherche).

2) Sélectionnez l’icône « Réseau ».

3) Cliquez sur le « + » en bas à gauche de différentes connexions réseau que vous avez.

4) Choisissez une interface « VPN » de type « L2TP via IPSec » et nommé le service par « VPN – PlanetHoster ».
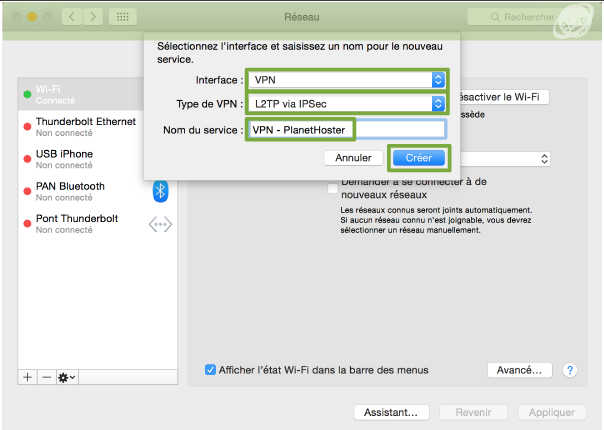
5) Il faut maintenant entrer l’adresse du serveur à savoir « vpn.planethoster.net » et votre identifiant de connexion qui vous a été envoyée par courriel.

6) Afin de rentrer le « Mot de passe » et le « Secret Partagé » il faut Appuyez sur Réglage d’authentification.

7) Finalement il faut indiquer au système d’exploitation que vous souhaitez rediriger votre trafic dans le VPN via Avancé.
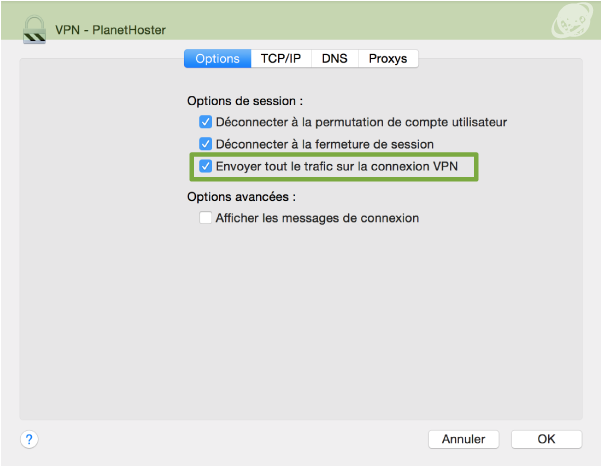
8) Un petit test via un navigateur internet vous indiquera votre IP.

IOS (iPhone et iPad)
A. Création de l’accès VPN (À faire seulement la première fois)
1) Pour commencer, il faut se rendre sur l’icône « Réglage ».

2) Sélectionnez l’onglet « Général ».

3) En bas de cette page, vous aurez un onglet « VPN ».

4) Si vous n’avez pas encore de connexion VPN, il vous proposera d’ajouter une nouvelle configuration

5) Pour la configuration, il faut sélectionner L2PT dans le type de connexion, inscrire le nom du serveur: « vpn.planethoster.net« , Le compte est votre identifiant dans mon cas « quentinc », le mot de passe et le Secret qui est aussi appelé dans certains cas le « Pre-Shared Key », une fois cela inscrit vous pouvez valider la configuration.

6) Vous pourrez maintenant appuyer ou glisser sur « Non Connecté » afin d’être maintenant « Connecté », une petite icône en haut devrait vous notifier que la connexion VPN est effectuée avec succès.

7) Un dernier petit test sur Safari pour s’assurer que cela fonctionne bien.

Android
1) Sélectionnez les « Paramêtres » dans votre menu Android.

2) Sous la catégorie Sans fil et réseaux, cliquez sur l’onglet « plus »

3) Une fois dans les options supplémentaires, il faut cliquer sur l’onglet VPN.

4) Cliquez sur l’icône « + »

5) Vous devrez par la suite changer le type de connexion.
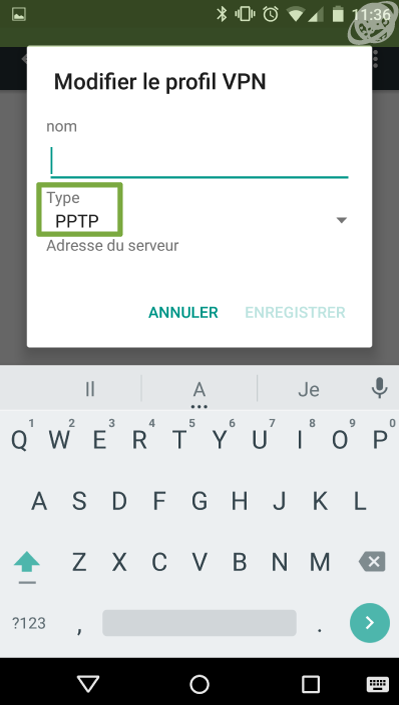
6) Choisissez L2TP/IPSec PSK. (Généralement le premier)

7) Cela vous affichera la fenêtre suivante. Vous devez par la suite entrer le nom de serveur « vpn.planethoster.net » ainsi que la Clé-Partagé IPsec qu’on vous a fourni.

8) Entrez votre nom d’utilisateur et mot de passe.

