Introduction
Your HybridCloud server allows you, just like on our The World offer, to isolate your sites in separate hosting accounts.
If you do not use N0C panel, however, the management of PHP options and the selection of PHP version differs greatly since it is done directly via another interface compared to our World accommodations. The following article will describe in detail how to select the PHP version for a given site, how to adjust the basic PHP options, and finally how to manually modify the options via the php.ini file. Select a version of PHP
Select a version of PHP
Via the WHM

2- In the tab named “PHP Versions” you will find several parameters:
System PHP Version: Allows you to change the default PHP version for new cPanel accounts you create
PHP-FPM System: Allows you to enable or disable PHP-FPM en masse for all accounts
The activation of PHP-FPM will drastically increase the performance of your site. We, therefore, recommend using PHP-FPM for all your sites!
Finally, at the bottom of this page is the part that interests us most: “Set PHP Version per Domain”. This is where you find the list of your different sites and so you can change the version of PHP for each of them:

In order to change the version of PHP, check the site to update in this case “blog.planethoster.tuto”:


Via the cPanel
1- Connect to your cPanel, either to your domain.ext / cPanel or directly from your WHM >> List Accounts >> cP icon on the line corresponding to the desired account:
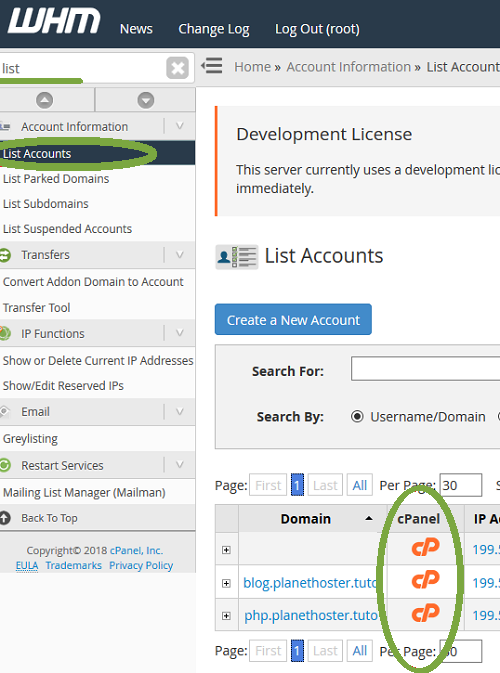
2- Browse the sections and find the section “Software” or “Software” and click on the MultiPHP Manager:


Adjust PHP options
Via the WHM (affects all sites)

2- Most of the basic options will be in the “Basic Mode” tab, you just have to choose the version of PHP you want from the drop-down menu to start to apply changes:

Modification of the PHP.ini via the cPanel (affects the desired site)
1- Connect to your cPanel, either to your domain.ext / cPanel or directly from your WHM >> List Accounts >>> cP icon on the line corresponding to the desired account:

2- In the cPanel, section “Software” or “Software” select the MultiPHP INI Editor:

3- In the MultiPHP INI editor, you must choose either the basic mode:
The basic mode will allow you to quickly and easily adjust most of the PHP options most commonly requested by your sites, maximum limit in (Upload), PHP execution time, etc.:
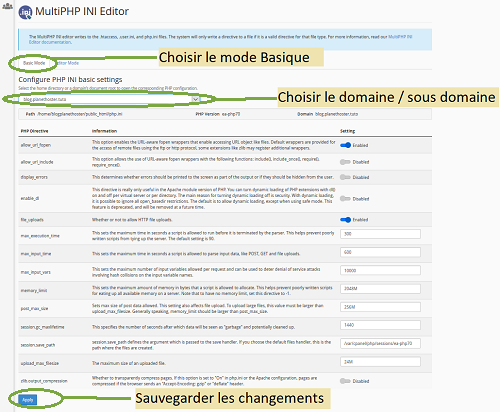
Experts: Modification du PHP.INI
Before modifying the PHP.ini file, it is best to take a backup copy of php.ini
Modification of PHP.ini via cPanel
1- Connect to your cPanel, either to your domain.ext / cPanel or directly from your WHM >> List Accounts >>> cP icon on the line corresponding to the desired account:

2- In the cPanel, section “Software” or “Software” select the MultiPHP INI Editor:
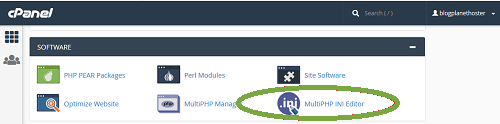
3- In the MultiPHP INI editor, choose the expert mode (Editor mode):



Congratulations! You have changed the PHP settings for a given site via cPanel!
Modification of PHP.ini via the WHM (affects all sites)
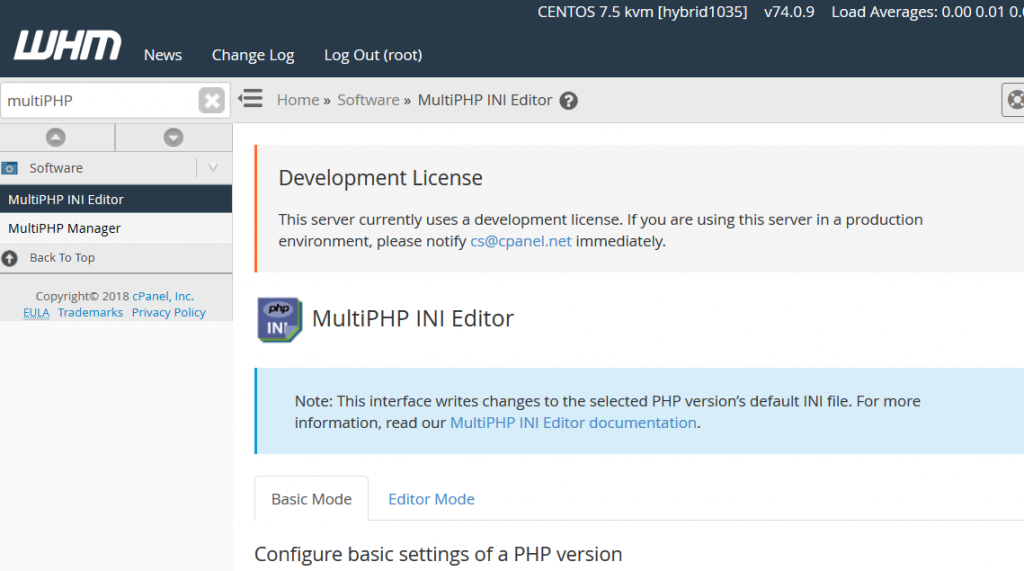


Congratulations! you have successfully modified your php.ini for the desired PHP version on the server.
