Dans le tutoriel suivant, remplacez demo.planethoster.org par votre domaine.
1- Connectez vous à votre cPanel.
2- Rendez vous sur les entrées MX.

3- Choisissez Remote Mail Exchanger.

4- Ensuite, éditez le MX records en place et remplacez le par « votreDomaine.mail.eo.outlook.com » et sauvegardez.

5- Revenez ensuite à cPanel et cliquez sur Éditeur de zone Avancé ou Advanced Zone editor.

6- Créez une entrée TXT pour votre clé personnelle. Remplacez le domaine et les « 000000 » par votre numéro fournis par Microsoft.
demo.planethoster.org 3600 TXT MS=ms000000

7- Une autre entrée devra être fait pour l’autoDiscover.
autodiscover 3600 CNAME autodiscover.outlook.com
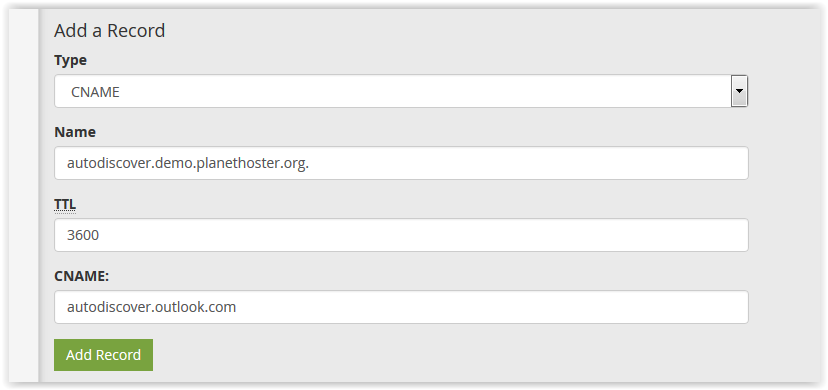
8- Deux entrées SRV devront aussi être créés.
_sip._tls 3600 SRV 100 1 443 sipdir.online.lync.com

_sipfederationtls._tcp 3600 SRV 100 1 5061 sipfed.online.lync.com

9- Pour finir au niveau de la zone DNS, deux dernières entrées CNAME devront être créées.
sip 3600 CNAME sipdir.online.lync.com

lyncdiscover 3600 CNAME webdir.online.lync.com

10- Il ne vous reste plus qu’à ajouter le SPF. Retournez sur le cPanel et dirigez vous sur Authentification.

11- Cliquez ensuite sur « add » ou « ajouter » dans la partie des « includes ».

12 -Ajoutez outlook.com dans celui-ci et sauvegardez.

Assurez vous par la suite que le SPF soit bien activé et qu’il ressemble à cela.

