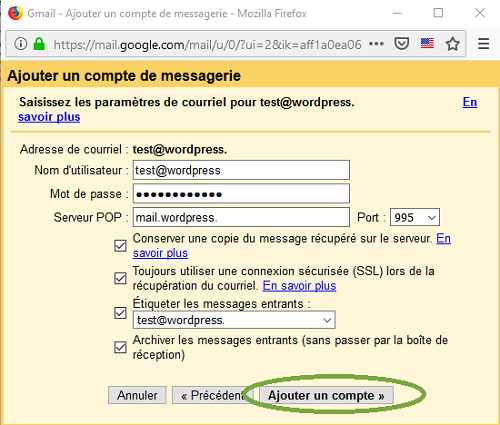Afin de faciliter la gestion des courriels, il peut être pratique de recevoir tous les courriels dans une seule et même interface. Cette procédure vous explique comment ajouter d’autres comptes de messagerie dans votre compte GMAIL afin que la gestion de vos courriels soit bien centralisée.
Cela aura aussi comme avantage d’éviter de rediriger des comptes de messagerie créés sur votre nom de domaine vers des adresses Gmail. Une pratique qui est souvent punie par les fournisseurs de messagerie gratuite comme Google, Microsoft et les autres grands noms.
Cette procédure tient compte du fait que vous avez déjà créé des comptes de messagerie dans votre cPanel ou panneau World. Pour plus de détails à ce sujet vous pourrez consulter la procédure suivante de notre base de connaissances Créer un compte de messagerie dans son panneau World .
Ajustement des paramètres de la synchronisation
1- Se connecter au compte Gmail pour lequel vous désirez aussi recevoir les courriels de votre domaine sur un hébergement PlanetHoster. Voici le lien direct pour se connecter: Gmail
2- Cliquer sur l’icône en forme d’engrenage en haut à droite et ensuite « Paramètres«
3- Une fois sur la page des paramètres, choisir l’onglet intitulé « Transfert et POP/IMAP«
4- Dans la partie nommée « Téléchargement POP« , s’assurer de cocher l’option « Activer le protocole POP pour tous les messages »
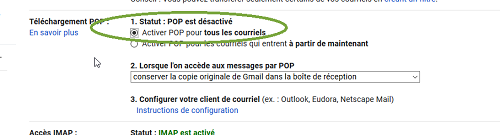
5- S’assurer également que le menu déroulant « Lorsque l’on accède aux messages par POP » soit sur « Conserver la copie originale de GMAIL dans la boîte de réception «

6- Enregistrer les paramètres de cette page en cliquant sur le bouton « Enregistrer les modifications«
Modification des paramètres du compte GMAIL
1- Se connecter au compte Gmail pour lequel vous désirez aussi recevoir les courriels de votre domaine sur un hébergement PlanetHoster. Voici le lien direct pour se connecter: Gmail
2- Cliquer sur l’icône en forme d’engrenage en haut à droite et ensuite « Paramètres«
3- Cliquer sur l’onglet nommé « Comptes et importation«
Ajouter un compte Pop / IMAP dans Gmail
1- Toujours sur l’onglet » Comptes et importation » cliquer sur » Ajouter un compte de messagerie «
2- Une fenêtre Pop-up va ensuite s’ouvrir et Gmail va vous guider à travers les étapes de configuration du compte de courriel. Saisir l’adresse courriel que vous désirez configurer et cliquer sur suivant:
3- Dans la fenêtre suivante, renseigner les informations de connexion, par convention pour le POP en SSL, voici les réglages:
- Nom d’utilisateur: adresse courriel au complet, dans l’exemple suivant: test@wordpress[.
- Mot de passe: Mot de passe choisi lors de la création du compte de messagerie.
- Serveur POP: mail.votredomaine.extension où il faudra remplacer « votredomaine » et « extension » par le bon nom de domaine
- Port: 995 (SSL) 110 (non-ssl)
S’assurer à cette étape de vérifier les points suivants :
- Cocher « Conserver une copie du message récupéré sur le serveur«
- Cocher « Toujours utiliser une connexion SSL »
- Cocher « Étiqueter les messsages entrants »
- Cocher « Archiver les messages entrants »
Aussitôt que le formulaire d’ajout du compte de messagerie aura été rempli, vous pourrez cliquer sur le bouton « Ajouter un compte »
Si tout est bon vous le système vous le confirmera :
Si vous désirez aussi configurer l’envoi de courriels via Gmail c’est possible, cliquer sur le bouton « Suivant ».
4- Indiquer le nom que vos correspondants verront lorsque vous leur enverrez des courriels et cliquer sur suivant:
L’option « Traiter comme un alias » va littéralement utiliser l’adresse de courriel inscrite pour faire les envois en tant qu’alias de votre compte Gmail. Décocher pour configurer comme un compte IMAP/POP traditionnnel.
5- Dans la fenêtre qui suit, il faut paramétrer les réglages de connexion SMTP et cliquer sur « Ajouter un compte » :
- Nom du serveur: smtp aura la forme suivante: mail.votredomaine.extension où il faut remplacer « votredomaine » et « extension » par votre nom de domaine et son extension.
- Nom d’utilisateur: L’adresse de messagerie au complet.
- Mot de passe: Le mot de passe choisi lors de la création du compte de messagerie.
- Port: 465 pour le SMTP.
- Connexion: SSL (reccomandée) ou TLS.