Introduction
It is possible to do a two-factor authentication with Google Authenticator when accessing the my.planethoster.com member area; this way, you increase the security of your access.
To do so, you need first to scan a QR code that is displayed in the Client Area and register it in Google Authenticator on your mobile device.
However, the loss or breakage of the mobile device where the QR code is stored may lead to a situation where the user blocks himself: the connection to the member area can no longer be made.
If this happens, it is possible to ask PlanetHoster support to remove the protection, which is free of charge the first time. If this happens again, a fee will be charged.
Fortunately, if certain precautions are taken, it is possible to avoid blocking yourself.
This article aims to explain how to set up your account to use Google Authenticator to authenticate yourself when accessing my.planethoster.com and how to avoid the risk of locking yourself out if you lose or break your mobile device.
Prerequisites
Enter the following address in your web browser : https://my.planethoster.com.
Step 1 — Installation of Google Authenticator
First of all, make sure you have Google Authenticator installed on your mobile device.
You can get the link to the application in the following way:
- Go to My Account – > Security and click on the Access Restrictions button:

- Click on the Two-Factor Authentification tab and click on the GET IT ON Google Play or Download on the App Store buttons, as appropriate:
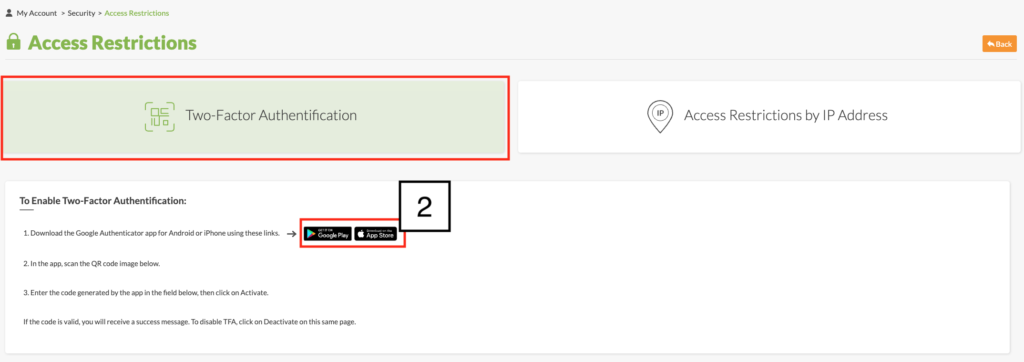
Step 2 — Google Authenticator Activation
- Go to My Account – > Security and click on the Access Restrictions button:

- Open Google Authenticator on your mobile device:

- Click on the plus (+) icon at the bottom of the screen:

- Click on the Scan a QR code icon:

- Click on the Download button and scan the QR Code with your mobile device:

- Take note of the random 6-digit code associated with your PlanetHoster email:

- Enter the same 6-digit code in the Google Authenticator Code window and click the Activate button:

- If the code entered is valid, you have activated the double authentication.
- As soon as you are done, be sure to take a screenshot of your QR CODE.
- Save the screenshot in high resolution (we recommend .jpg format) and keep it in your computer files. Better yet, be sure to print it out as well.
Step 3 — Login with Dual Authentication
Access the member’s area at https://my.planethoster.com.
- Provide your login details.
- Enter the generated random code in the Enter Code field and click the Login button:
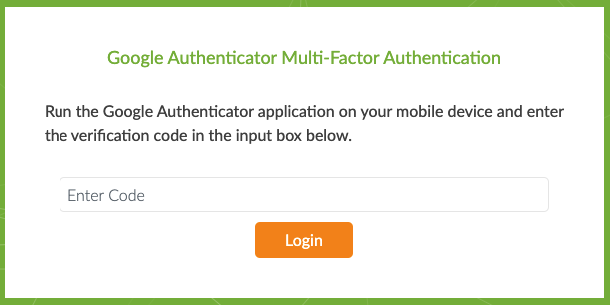
Loss or Breakage of the Mobile Device
If you did not take care as we recommend to save a screenshot of your QR code, please see the paragraph Scenario Without Screenshot Available.
Scenario with Screenshot of the QR Code Available
If you have a screenshot of your QR code, just follow these steps:
- Download the Google Authenticator application to your new mobile device.
- Retrieve the screenshot of the QR code you have saved.
- Press the plus sign (+):

- Scan the QR code on the screenshot:
- You will automatically retrieve the random codes corresponding to this account and can log in.
Scenario Without Screenshot Available
If this happens, the procedure for unlocking the account is as follows:
- Contact PlanetHoster support.
- Confirm your identity by forwarding two valid pieces of identification, one with a photo. The name on the ID must match the name in the member area.
- Expect to pay a fee of $25 / €25 for administrative expenses incurred as well as insurance costs.
Disabling Google Authenticator
Sometimes it may be necessary to disable Google Authenticator for a given account. To do so, just click on the Disable button:

