Introduction
Il est possible de faire une authentification à deux facteurs avec Google Authenticator en accédant à l’espace membre my.planethoster.com; vous accroissez ainsi la sécurité de votre accès.
Au préalable, il faut scanner un code QR qui est affiché dans l’Espace client et l’enregistrer dans Google Authenticator sur votre appareil mobile.
Toutefois, la perte ou le bris de l’appareil mobile où est enregistré le code QR peut entraîner une situation où l’usager se bloque lui-même : la connexion à l’espace client ne peut plus se faire.
Si cela survient, il est bien sûr possible de demander au support de PlanetHoster de retirer la protection, opération gratuite la première fois. Si cela se produit de nouveau, des frais sont alors exigés.
Heureusement, pour peu que certaines précautions soient prises, il y a moyen d’éviter de se bloquer soi-même.
Cet article vise à expliquer la marche à suivre pour, d’une part, configurer votre compte afin d’utiliser Google Authenticator pour vous authentifier en accédant à my.planethoster.com et, d’autre part, éviter tout risque de vous bloquer vous-même si vous perdez ou brisez votre appareil mobile.
Prérequis
Saisissez dans votre navigateur web l’adresse suivante : https://my.planethoster.com.
Étape 1 — Installation de Google Authenticator
Avant toute chose, assurez-vous que Google Authenticator est installé sur votre appareil mobile.
Vous pouvez obtenir le lien à l’application de la manière suivante :
- Faites Mon compte – > Sécurité et cliquez sur le bouton Restrictions d’accès :

- Cliquez sur l’onglet Authentification à deux facteurs et cliquez sur le bouton GET IT ON Google Play ou Download on the App Store, selon le cas :

Étape 2 — Activation de Google Authenticator
- Faites Mon compte – > Sécurité et cliquez sur le bouton Restrictions d’accès :

- Ouvrez Google Authenticator sur votre appareil mobile :

- Cliquez sur l’icône plus (+) tout en bas de l’écran :

- Cliquez sur l’icône Scanner un code QR :
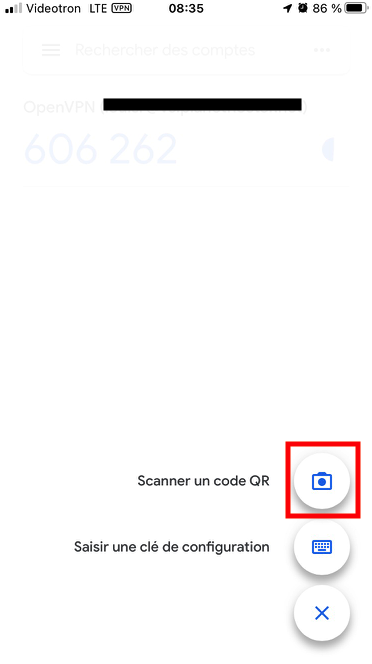
- Cliquez sur le bouton Télécharger et numérisez le code QR avec votre appareil mobile :

- Prenez note du code à 6 chiffres aléatoire associé à votre courriel PlanetHoster :

- Insérez ce même code à 6 chiffres dans la fenêtre Code d’authentification de Google et cliquez sur le bouton Activer :

- Si le code entré est valide, vous avez activé la double authentification.
- Dès que vous avez terminé, assurez-vous de prendre une capture d’écran de votre CODE QR.
- Sauvegardez la capture d’écran en haute résolution (nous vous recommandons le format .jpg) et conservez-la précieusement dans vos dossiers informatiques. Mieux, veillez à l’imprimer aussi.
Étape 3 — Connexion avec double authentification
Accédez à l’espace membre https://my.planethoster.com.
- Fournissez vos identifiants de connexion.
- Saisissez le code aléatoire généré dans le champ Saisir le code et cliquez sur le bouton Se connecter :

Perte ou bris de l’appareil mobile
Si vous n’avez pas pris soin comme nous vous le recommandons d’enregistrer une capture d’écran de votre code QR, veuillez consulter le paragraphe Scénario sans capture d’écran disponible.
Scénario avec capture d’écran du code QR disponible
Si vous avez une capture d’écran de votre QR code, il suffit de suivre ces étapes :
- Téléchargez l’application Google Authenticator sur votre nouvel appareil mobile.
- Récupérez la capture d’écran du code QR que vous avez conservée.
- Appuyez sur le signe plus (+) :

- Scannez le code QR sur la capture d’écran.
- Vous récupérerez automatiquement les codes aléatoires correspondant à ce compte et pourrez vous connecter.
Scénario sans capture d’écran disponible
Si cela arrive, la marche à suivre pour déverrouiller le compte est la suivante :
- Contactez le support de PlanetHoster.
- Procédez à une confirmation d’identité en faisant suivre deux pièces d’identité valides, dont une avec photo. Le nom y figurant doit correspondre à celui dans l’espace membre.
- Prévoyez des frais de 25 $ / 25 € pour les charges administratives encourues ainsi que les frais d’assurance.
Désactivation de Google Authenticator
Parfois, il peut être nécessaire de désactiver Google Authenticator pour un compte donné. Pour ce faire, il suffit de cliquer sur le bouton Désactiver :

