The Actions drop-down list in the Account Management interface is used to suspend hosting accounts or to reactivate suspended hosting accounts.
Prerequisites
Enter the following address in your web browser: https://my.planethoster.com.
Suspension of an Active Hosting Account
- Check the box(es) for the hosting account(s) to be suspended at the same time:
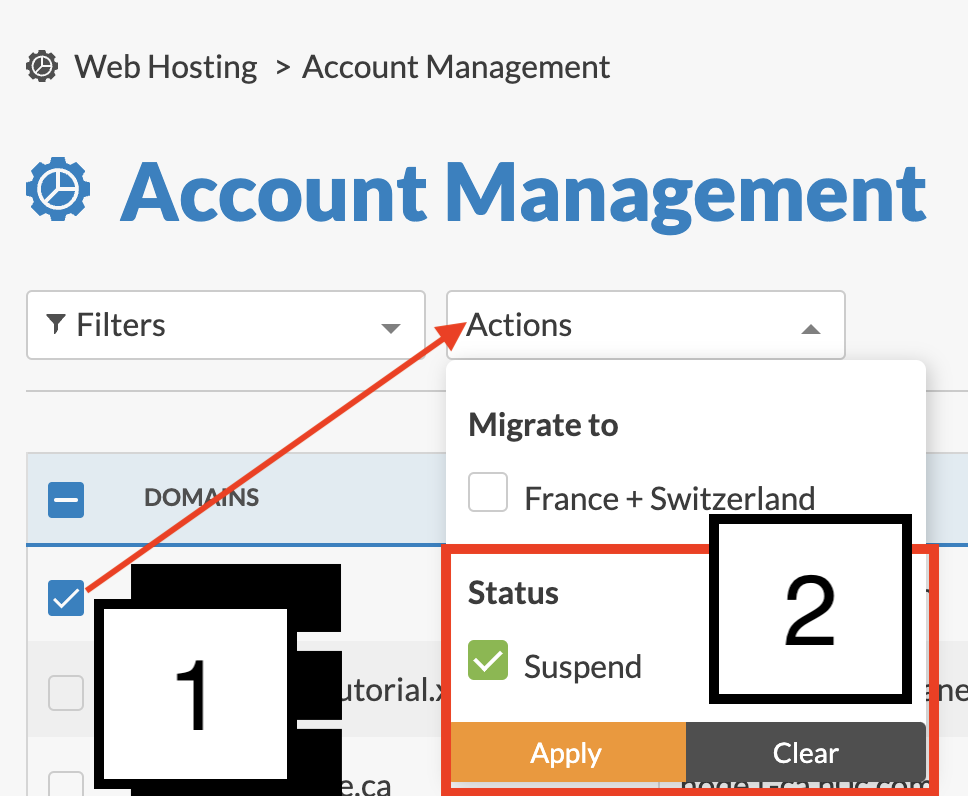
- In the Actions drop-down list, check Suspend.
- Click on the Apply button.
- In the Suspend Account window, justify the SUSPENSION REASON:

- Click on the Suspend button. A confirmation that the request has been made is then displayed (the request is processed automatically and you do not have to contact PlanetHoster).
- Under Status, note the icon (orange triangle) indicating that the account suspension is pending. Normally, the processing time is relatively short (pending domains are displayed in chronological order of suspension request, with the oldest at the top of the list).
- When the account(s) is (are) actually suspended, the message Account suspension completed is displayed if you drag the cursor over the blue icon (the status Suspended is then displayed in orange color).
Reactivation of a Suspended Hosting Account
- Select the check box(es) for the suspended hosting account(s) to be activated at the same time:

- In the Actions drop-down list, check Activate.
- Click on the Apply button.
- In the Activate Account? window, confirm the activation of the listed accounts by clicking the Activate button:

- A message announcing that the reactivation request has been created is displayed.
- Under Status, note the icon (orange triangle) indicating that the account is waiting to be activated.
- When the account is actually activated again, the message Account Activation Complete is displayed if you drag the cursor over the blue icon (the Active status is also displayed in green).
