Dans l’interface de Gestion des comptes, la liste déroulante Actions sert à suspendre des comptes d’hébergement ou à réactiver des comptes d’hébergement suspendus.
Prérequis
Saisissez dans votre navigateur web l’adresse suivante : https://my.planethoster.com.
Suspension d’un compte d’hébergement actif
- Cochez la ou les cases vis-à-vis du ou des comptes d’hébergement à suspendre en même temps :

- Dans la liste déroulante Actions, cochez Suspendre.
- Cliquez sur le bouton Appliquer.
- Dans la fenêtre Suspendre le compte, justifiez la RAISON DE LA SUSPENSION :

- Cliquez sur le bouton Suspendre. Une confirmation que la requête est effectuée est alors affichée (la requête est traitée automatiquement et vous n’avez pas à contacter PlanetHoster).
- Sous Statut, notez la présence de l’icône (triangle orangé) indiquant que la suspension du compte est en cours de traitement. Normalement, le délai de traitement est relativement court (les comptes en attente de traitement sont affichés par ordre d’ancienneté de demande de suspension, la plus ancienne étant en tête de liste).
- Lorsque le ou les comptes sont réellement suspendus, le message Suspension du compte terminée est affiché si vous glissez le curseur sur l’icône bleue (le statut Suspendu est alors affiché en couleur orangée).
Activation d’un compte d’hébergement suspendu
- Cochez la ou les cases vis-à-vis du ou des comptes d’hébergement suspendus à activer en même temps :
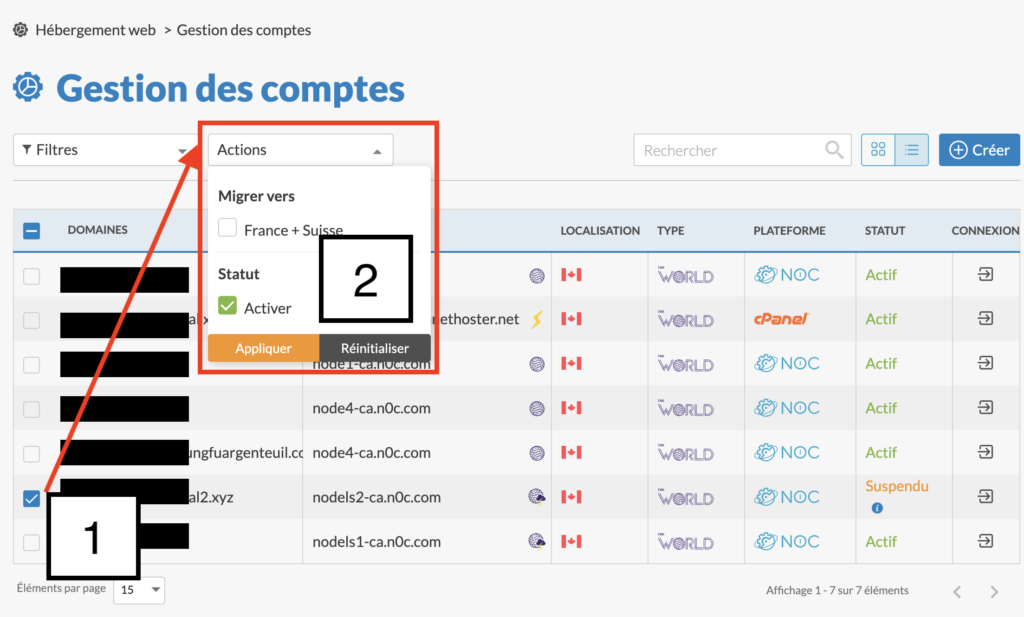
- Dans la liste déroulante Actions, cochez Activer.
- Cliquez sur le bouton Appliquer.
- Dans la fenêtre Activer le compte?, confirmez l’activation du ou des comptes énumérés en cliquant sur le bouton Activer :

- Un message annonçant que la requête de réactivation a été effectuée est affiché.
- Sous Statut, notez la présence de l’icône (triangle orangé) indiquant que l’activation du ou des comptes est en traitement.
- Lorsque le ou les comptes sont réellement activés de nouveau, le message Hébergement créé avec succès est affiché si vous glissez le curseur sur l’icône bleue (le statut Actif est également affiché en vert).
