In this article, we explain the functions of the Overview interface.
It contains general information and functions, such as credit balance, summary and invoices to pay (and quotes). It also allows you to add funds.
PlanetHoster’s blogs are also accessible via this interface.
Prerequisites
Enter the following address in your web browser: https://my.planethoster.com.
Overview Interface Functions
By clicking on My account -> Overview, the following interface is displayed:

The following table describes the purpose of each part of this interface.
| A | Credit Balance | In addition to indicating the Credit Balance, this icon opens the My Account -> Add Funds/Credit Transfer interface. |
| B | Summary | Not only do these icons provide information, they are also shortcuts to commonly used interfaces. |
| C | My Unpaid Invoices/ My Quotes | List of invoices to be paid, with payment options. List of quotes, with the option of modifying, accepting or rejecting them. |
| D | Add Funds | You can deposit money in your PlanetHoster account as a credit so that future invoices can be debited automatically. |
Credit Balance
The article How to Add Funds or Transfer Credits provides details on the My Account -> Add Funds / Transfer Credits interface.
Summary
The Domains icon shows the number of domains with PlanetHoster and gives access to the interface allowing to perform domain management, as described in the article How to Manage Domain.
The Products icon indicates the number of products (hosting and others) and gives access to the interface for billing hostings.
The Unpaid Invoices icon shows the number of invoices to pay and gives access to the billing history interface, as described in the article How to Use the Invoices History.
Invoices to be Paid
The My Unpaid Invoices interface provides, for each invoice:
- INVOICE: invoice number.
- INVOICE DATE: date on which the invoice was issued.
- DUE DATE: date by which the invoice must be paid.
- TOTAL: amount to be paid.
- ACTION: access to functions for paying or deleting one or more invoices at a time.
Payment of a Single Invoice
- Locate the invoice to be paid :

- Click on the Pay button.
- This opens the payment interface, as explained in the instructions given in the article How to Manage an Invoice.
Payment of Multiple Invoices
- Locate the invoices to be paid and select the checkboxes:

- Click on the Pay selected button.
- Confirm the selected invoices and click on the Pay invoices button:

- This opens the interface for paying all invoices at once, as explained in the instructions given in the article How to Manage an Invoice.
Deleting an invoice
It is possible to delete an invoice under certain conditions:
- this is an invoice for additional funds;
- the products have never been activated;
- the domain is suspended.
To do so:
- Select the invoice to be deleted:

- Click on the Delete icon.
Quotes
The My Quotes interface provides, for each quotation :
- INVOICE: the quote number.
- INVOICE DATE: date on which the quote was issued.
- DUE DATE: date on which the quote will no longer be valid.
- TOTAL: amount to be paid.
- ACTIONS: access to functions for modifying, accepting or rejecting a quote.
Modification of a Quote
- Locate the quote and click on the Edit icon:
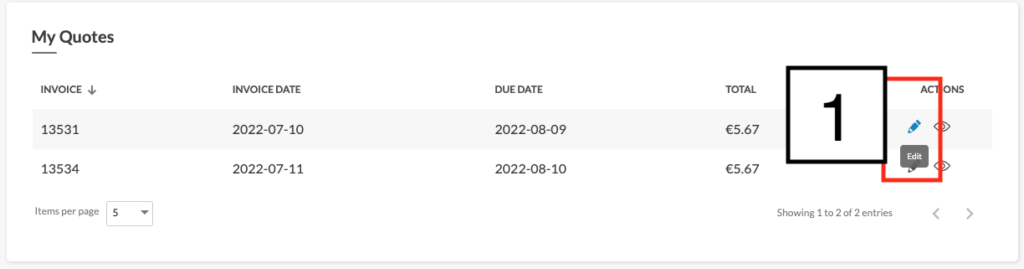
- In the ORDER interface, make any necessary changes.
- Check the I agree with PlanetHoster’s Terms of Service box and click on the Order button.
Acceptance of a quote
- Locate the quote and click on the See more icon:
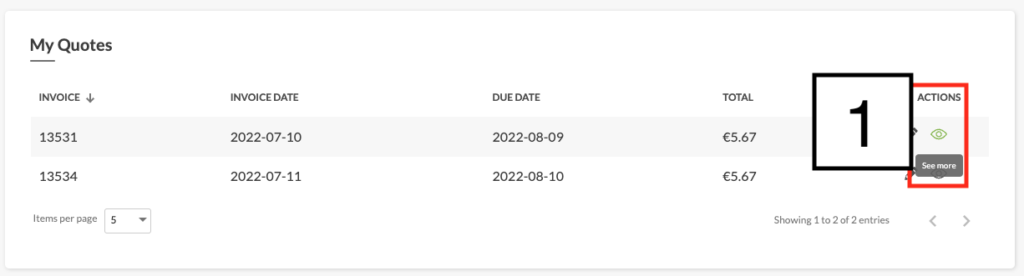
- In the Invoice # interface, click on the Accept Quote button:
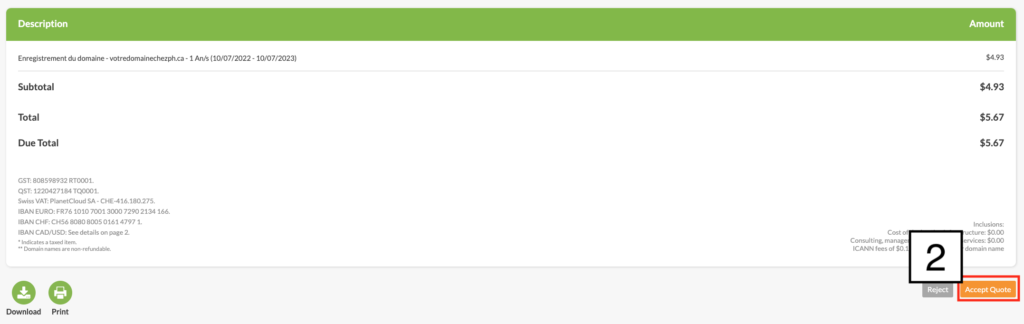
- Once this has been done, a new invoice is created.
Quote Rejection
- Locate the quote and click on the See more icon:
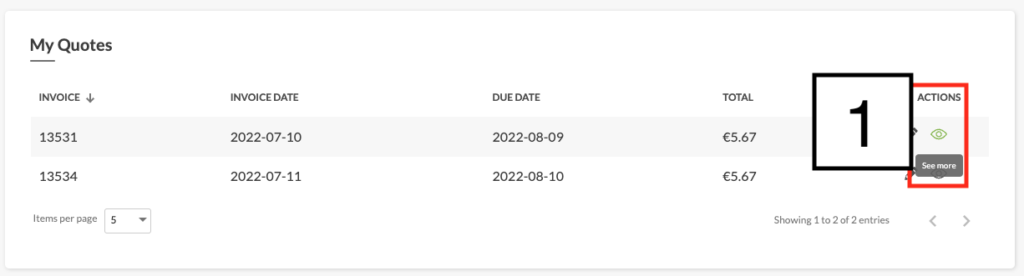
- In the Invoice # interface, click on the Reject button:

Adding funds
You can add funds as long as you stay within the range between the Minimum Deposit and the Maximum Deposit and do not exceed the Maximum Balance.
- Enter the Amount:
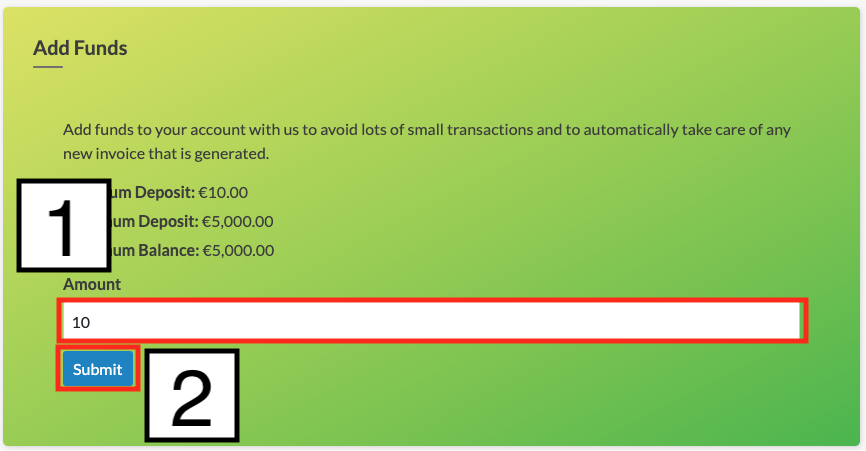
- Click on the Submit button.
