Il peut être pratique parfois de copier sur un serveur IMAP de PlanetHoster tous les courriels conservés sur un autre serveur IMAP appartenant à un fournisseur donné (Outlook, MSN, etc.).
PlanetHoster met à votre disposition un outil gratuit conçu dans ce but.
Prérequis
Pour accéder à l’outil, saisissez dans votre navigateur web l’adresse suivante : https://imapcopy.planethoster.com/fr/.
Marche à suivre pour copier les courriels
L’interface de l’outil a été conçue pour vous accompagner étape par étape dans le procédé de copie des messages. Trois étapes sont requises :

- Première étape : la Source permet d’indiquer les informations du serveur IMAP source, c’est-à-dire celui où résident les messages à copier.
- Seconde étape : la Destination permet de mettre les paramétrages du serveur de destination, c’est-à-dire celui de PlanetHoster sur lequel les messages seront copiés.
- Troisième étape : la Finalisation permet de lancer la copie comme telle.
Tout au long du processus, si vous commettez des erreurs, des messages sont affichés pour vous expliquer comment les corriger.
Dans les lignes qui suivent, nous allons expliquer en détail chacune de ces étapes.
Étape 1 : Indiquez les informations du serveur source
D’entrée de jeu, il convient de fournir ici les adresses des serveurs IMAP de divers fournisseurs de courrier électronique, car vous en aurez besoin pour la suite :
| Fournisseur de courrier | Serveur de départ |
| Microsoft 365: -Outlook -Hotmail -Live.com | outlook.office365.com |
| Outlook | imap-mail.outlook.com |
| MSN | imap-mail.outlook.com |
| AOL | imap.aol.com |
| iCloud | imap.mail.me.com |
| Gmail | imap.gmail.com |
- Pour remplir l’interface, cliquez sur l’onglet Source :

- Saisissez le Nom d’hôte/serveur IMAP de départ.
- Saisissez l’Adresse courriel de départ.
- Saisissez le Mot de passe pour accéder à vos messages par courriels.
- Activez le Chiffrement SSL. Cela doit être systématiquement fait lorsque le fournisseur de courrier l’exige.
- Cliquez sur le bouton Suivant.
Étape 2 : Mettez les paramétrages du serveur de destination
- Cliquez sur l’onglet Destination :
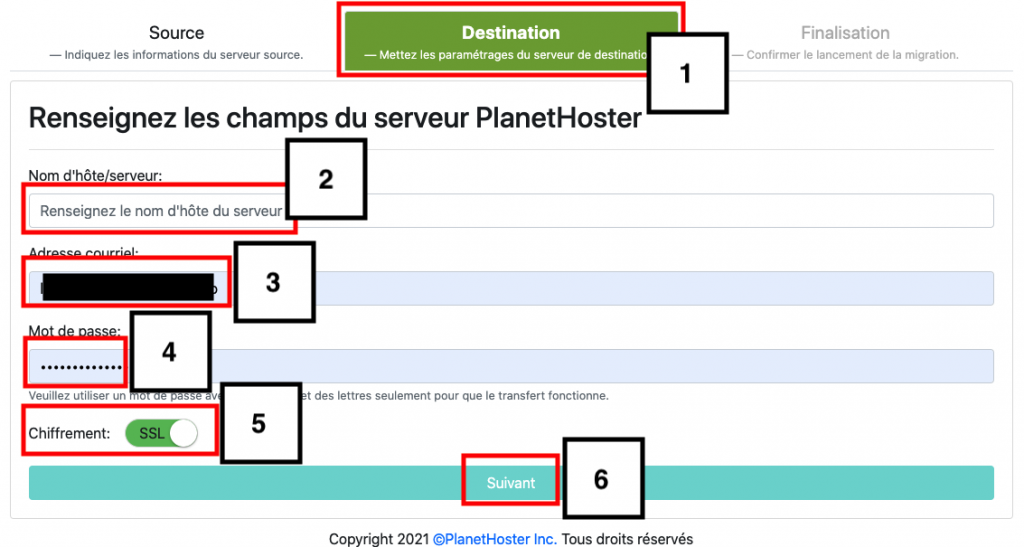
- Saisissez le Nom d’hôte/serveur de destination à PlanetHoster.
- Indiquez dans le champ Adresse courriel le compte de messagerie de votre hébergement World ou HybridCloud (COMPTE@DOMAINE).
- Fournissez le Mot de passe de la boîte de courriel de destination.
- Activez le Chiffrement SSL. Cela doit être systématiquement fait lorsque le fournisseur de courrier l’exige.
- Cliquez sur le bouton Suivant.
Oubli du nom d’hôte/serveur de destination
Au besoin, le nom d’hôte/serveur de PlanetHoster est accessible en ouvrant l’interface de Gestion des comptes et en cliquant sur l’icône Connexion vis-à-vis du domaine (comment).
Il suffit de copier le nom d’hôte/serveur tel qu’affiché sous Accès sFTP/SSH :

Puisqu’il est placé dans le presse-papier, on peut ensuite le coller dans le champ Nom d’hôte/serveur de l’onglet Destination.
Oubli du mot de passe de la boîte de courriel de destination
Le mot de passe de la boite courriel de destination n’est affiché nulle part. Si vous l’avez oublié, vous pouvez le modifier depuis la page « Comptes de messagerie » du panneau N0C, tel qu’expliqué dans le paragraphe « Modification du mot de passe d’un compte de messagerie » de l’article sur la Gestion de la messagerie.
Une fois le mot de passe copié et conservé dans le presse-papier, il suffit de le placer ensuite dans le champ Mot de passe de l’onglet Destination.
Étape 3 : Confirmez le lancement de la migration
- Cliquez sur l’onglet Finalisation :

- Lancez la copie de vos messages par courriels en cliquant sur le bouton Commencer la copie !.
Confirmez l’exécution de la copie
- Assurez-vous que l’interface suivante est affichée pendant la copie :

- Si vous désirez lancer une autre copie immédiatement, cliquez sur le bouton Ajouter une nouvelle copie et recommencez l’opération comme expliqué précédemment.
Lorsque la copie s’est déroulée avec succès, un message est affiché pour le confirmer. Cependant, il arrive parfois que des erreurs se produisent. Nous allons expliquer dans le prochain paragraphe comment les corriger.
Correction des erreurs
Après avoir cliqué sur le bouton Commencer la copie!, si vous voyez apparaître le message « Destination invalide« , vous devez vérifier que le Nom d’hôte/serveur et/ou l’Adresse de courriel dans la Destination sont bel et bien enregistrés à PlanetHoster.
Le message suivant est parfois affiché : « Erreur lors de la copie pour [adresse de courriel de provenance] vers [adresse de courriel de destination à PlanetHoster]. » Immédiatement en-dessous, un rapport complet (logs) d’erreurs est affiché :
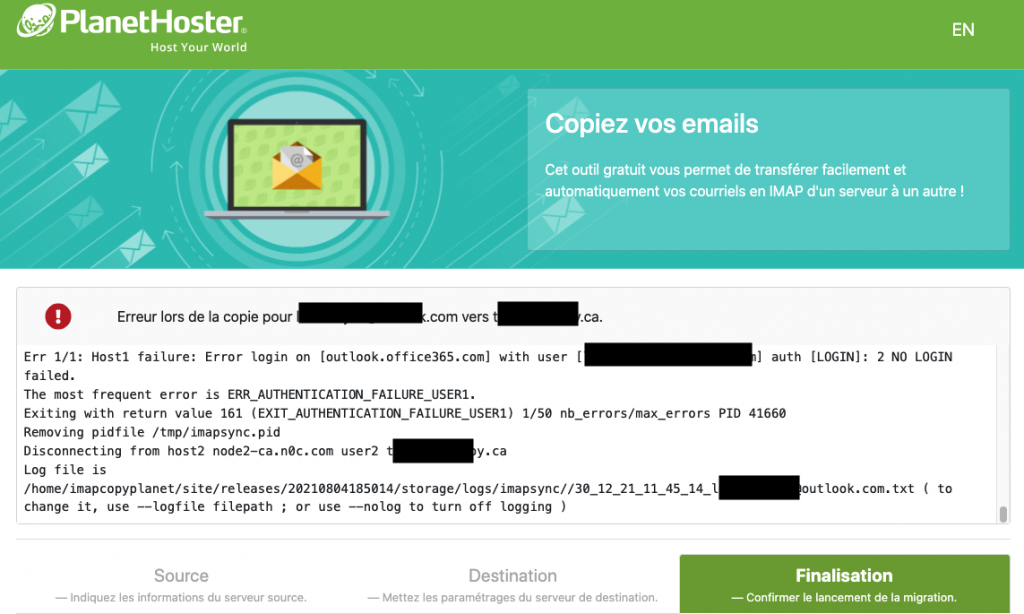
Typiquement, l’erreur la plus importante se produit lorsque l’adresse de courriel ou le mot de passe sont erronés.
Toutefois, d’autres erreurs peuvent survenir. Pour vous aider à les retrouver, recherchez le mot « Err » dans le rapport (généralement à la fin). Par exemple, « Err 1/2 » signifie « Erreur 1 sur 2 ». Le tableau qui suit vise à aider à interpréter chaque erreur du rapport et à connaître les actions correctives à faire, de sorte que la copie des courriels soit réussie.
| Erreur | Action corrective |
| Invalid argument. Invalid credentials (Failure). Network is unreachable. Connection timed out. | Validez le Nom d’hôte/serveur de la Source. |
| Plaintext authentication disallowed on non-secure (SSL/TLS) connections. | Validez le Nom d’hôte/serveur et activez le Chiffrement SSL de la Source et/ou activez le Chiffrement SSL de la Destination. |
| Command received in Invalid state. | Validez l’Adresse de courriel et/ou activez le Chiffrement SSL de la Source. |
| Error login on [nom d’hôte du serveur] with user [adresse de courriel source] auth [LOGIN]: 2 NO LOGIN failed. | Validez l’Adresse de courriel et/ou assurez-vous que le mot de passe contient seulement des caractères alpha-numériques dans la Source. |
| Authentication failed. | Validez l’Adresse de courriel et/ou assurez-vous que le mot de passe contient seulement des caractères alphanumériques dans la Destination. |
