Parfois, une fenêtre contextuelle (pop-up en anglais) est bloquée. Un message comme « Fenêtre contextuelle bloquée » est alors affiché. Si cela ce produit, il faut fermer le logiciel de blocage de fenêtres contextuelles (anti pop-ups).
Dans cet article, nous allons expliquer comment procéder pour Safari, Chrome et Firefox, l’utilisation de ces navigateurs étant largement répandue parmi les clients de PlanetHoster. Nous allons aussi l’expliquer pour les navigateurs Internet Explorer, Microsoft Edge et Opera.
Références
Le Glossaire de PlanetHoster contient des explications sur de multiples sujets et peut être consulté pour clarifier certains termes.
Prérequis
Non applicable.
Comment autoriser les fenêtres contextuelles dans Safari
- Ouvrez le navigateur Safari.
- Ouvrez le menu Safari > Préférences… :

- Cliquez sur Sites Web.
4. Sélectionnez Fenêtres contextuelles :

- Dans le menu déroulant Lors de l’accès à d’autres sites Web, sélectionnez Autoriser.
Comment autoriser les fenêtres contextuelles dans Chrome
- Ouvrez le navigateur Chrome.
- Cliquez sur l’icône Personnaliser et contrôler Google Chrome.

- Sélectionnez Paramètres :

- Sélectionnez Paramètres avancés:

- Dans la section Confidentialité et sécurité, cliquer sur Paramètres des sites:

- Dans la section Pop-up et redirections , cochez Les sites peuvent afficher des pop-ups et utiliser des redirections:

Comment autoriser les fenêtres contextuelles dans Firefox sur Mac
- Ouvrez le navigateur Firefox.
- Dans la barre des menus en haut de l’écran, cliquez sur Firefox et sélectionnez Préférences :

- Sélectionnez Vie privée et sécurité :

- Sous la section Permissions, décochez la case à côté de Bloquer les fenêtres popup.
Comment autoriser les fenêtres contextuelles dans Firefox sur Windows
- Ouvrez le navigateur Firefox.
- Cliquez sur l’icône Ouvrez le menu de l’application :

- Sélectionnez Paramètres.
- Sélectionnez Vie privée et sécurité :

5. Sous la section Permissions, décochez la case à côté de Bloquer les fenêtres popup :

Comment autoriser les fenêtres contextuelles dans Internet Explorer
- Ouvrez le navigateur Internet Explorer.
- Sélectionnez le bouton Outils.
- Sélectionnez Options Internet .
- Sous la section Bloqueur de fenêtres publicitaires de l’onglet Confidentialité, décochez la case Activer le bloqueur de fenêtres publicitaires, puis sélectionnez OK.
Comment autoriser les fenêtres contextuelles dans Microsoft Edge
- Ouvrez le navigateur Microsoft Edge.
- Accédez à Paramètres et plus > Paramètres > Autorisations de site.
- Sélectionnez Fenêtres contextuelles et redirections.
- Désactivez le bouton bascule Activé.
Comment autoriser les fenêtres contextuelles dans Opera sur Mac
- Ouvrez le navigateur Opera.
- Sélectionnez Opera > Préférences:

- Cliquez en bas sur le bouton Avancé:
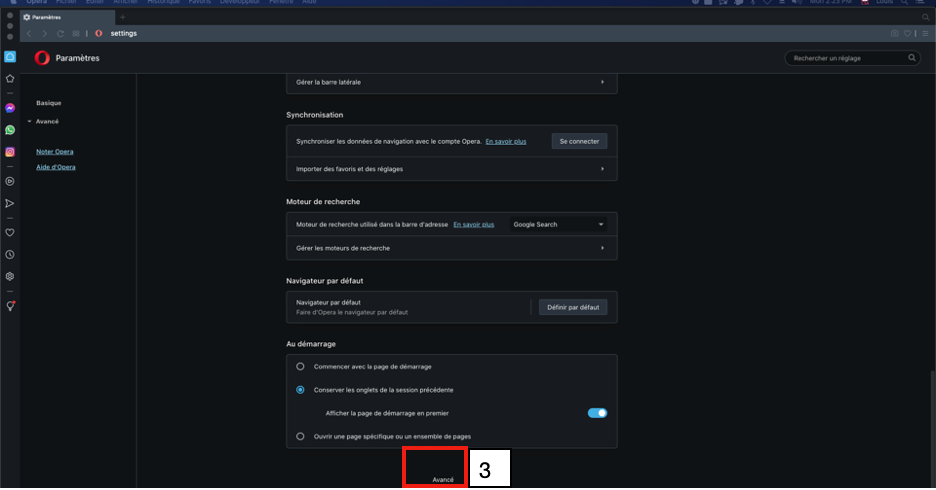
- Dans la section Confidentialité et sécurité, cliquez sur Paramètres du site :

- Cliquez sur Pop-ups et redirections : Cliquez sur le bouton radio Les sites peuvent afficher des pop-ups et utiliser des redirections :

- Cliquez sur le bouton radio Les sites peuvent afficher des pop-ups et utiliser des redirections :
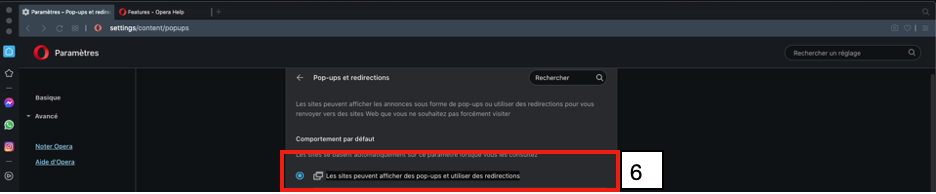
Comment autoriser les fenêtres contextuelles dans Opera sur Windows
- Ouvrez le navigateur Opera.
- Sélectionnez l’icône Réglages :

- Cliquez sur Vie privée & Sécurité :

4. Cliquez sur Pop-ups and redirects (ce qui signifie Pop-ups et redirections):

- Cliquez sur le bouton radio Sites can send pop-ups and use redirects (ce qui signifie Les sites peuvent afficher des pop-ups et utiliser des redirections) :

