La première étape consistera à télécharger une copie des fichiers se trouvant sur votre hébergement 1and1 et de les transférer sur votre nouvel hébergement PlanetHoster.
1- Transférer vos fichiers sur votre ordinateur:
1.1- Se connecter à votre espace client 1and1
1.2- Dans la barre de menu à gauche, choisir la catégorie «Secure FTP Account»:
1.3- Récupérer vos informations afin de vous connecter en « FTP »

1.4- Ouvrir une session FTP, nous recommandons l’utilisation du client FTP FileZilla. Afin de se connecter, il suffit de renseigner les champs «Hostname», «Username» et «Password» avant de cliquer sur le bouton «Quickconnect»:
1.5- Une fois connecté, choisir le répertoire de destination dans la partie nommée «Local site» afin de télécharger le contenu du site;
**Le temps de téléchargement peut varier en fonction du nombre de GB utilisé par les fichiers sur votre hébergement distant.
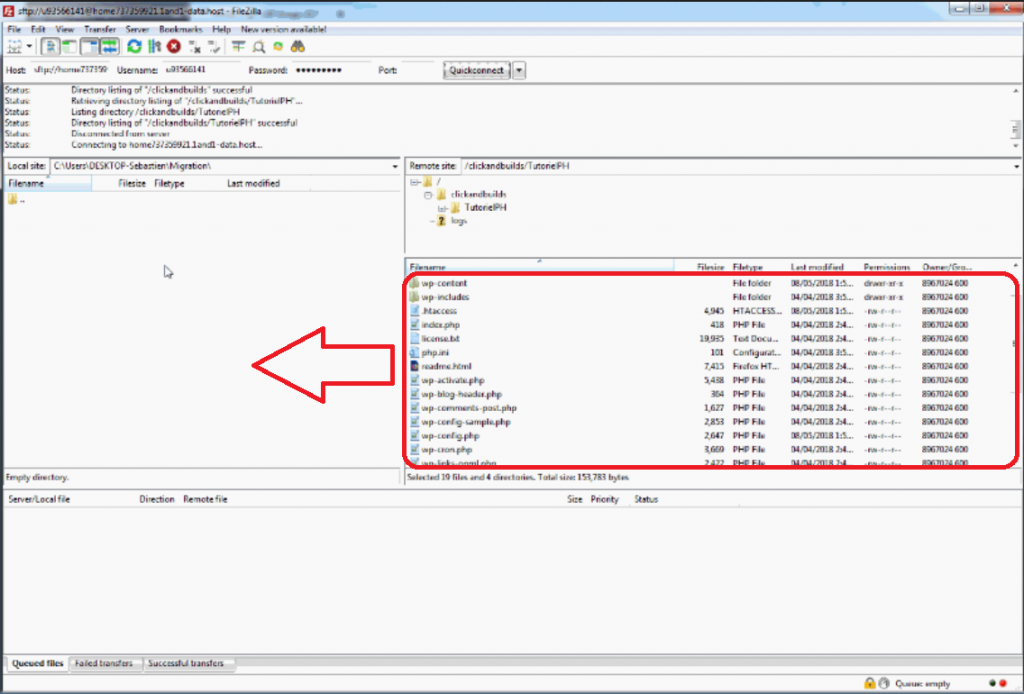
1.6- Rendez-vous dans le dossier de destination sur votre ordinateur et créez une archive (.zip ou .tar) avec tous les fichiers qui étaient sur votre site.
2- Créer votre hébergement The World
Assurez-vous de vous connecter à l’espace client de PlanetHoster pour créer l’hébergement.
2.1- Connectez-vous ensuite au cPanel et sélectionnez « gestionnaire de fichiers ».
2.2- Ouvrez le dossier « public_html ». Utilisez l’option « Charger » pour téléverser l’archive créée plus tôt.
2.3- Cliquer sur l’archive et l’extraire.
3- Transférer la base de données
Afin de migrer la base de données, nous devons premièrement créer un fichier de sauvegarde. Pour ce faire, nous utiliserons le gestionnaire de bases de données « phpMyAdmin »
3.1- Connectez-vous à votre espace client 1&1 dans la section « MySql Databases ». ensuite, choisir « phpMyAdmin »:

3.2- Vous vous trouvez maintenant dans l’outil « phpMyAdmin », sélectionnez la base de données de votre site. Cliquez sur « Export » au haut de la page:

3.3- Choisissez la méthode d’exportation rapide « Quick » et le format « SQL » avant de cliquer sur le bouton « GO ». Ensuite, sélectionnez « Enregistrer » et notez bien votre répertoire de téléchargement, car nous avons besoin de ce fichier au format .SQL:
Vous disposez maintenant de la sauvegarde de votre base données en local sur votre ordinateur personnel. Avant de pouvoir l’importer, il faut créer une base de données sur votre nouvel hébergement PlanetHoster.
3.4- Connectez-vous à votre cPanel avec les identifiants que nous vous avons envoyés dans votre courriel de bienvenue et faites une recherche dans la section nommée « Bases de données » pour « Bases de données MySQL »:
3.5- Remarquez comme les bases de données utilisent toutes en préfixe le nom d’utilisateur cPanel. Il faudra ajuster cela dans le fichier de connexion une fois la base de données importée. Pour le moment, donnez un nom à cette base de données. Dans notre exemple, ce sera «tutoqgvc_tutorielph». Cliquez sur « Créer une base de données » pour compléter la création.
3.6- Rendez-vous dans la sous-section nommée « Utilisateurs MySQL », donner un nom à l’utilisateur de la base de données et choisissez un mot de passe pour votre utilisateur. Prenez-le bien en note.
3.7- Associez ensuite la base de données avec l’utilisateur et lui donner les privilèges. Cela se fait dans la sous-section nommée « Ajouter un utilisateur à la base de données ». Choisir l’utilisateur et la base de données que vous venez de créer et cliquer sur le bouton bleu « Ajouter »:
3.8- Nous devons maintenant paramétrer le fichier de connexion à la base de données. Voici les quatre lignes à mettre à jour (cela peut varier en fonction de votre CMS) :
- DB_NAME
- DB_USER
- DB_PASSWORD
- DB_HOST
3.9- Connectez-vous à votre cPanel dans l’outil « Gestionnaire de fichiers » et trouvez le fichier de connexion à la base de données de votre site web. Faites un clic droit et choisissez « Edit » dans le menu contextuel :
3.10- Faites les ajustements nécessaires au fichier de connexion et enregistrer vos modifications :
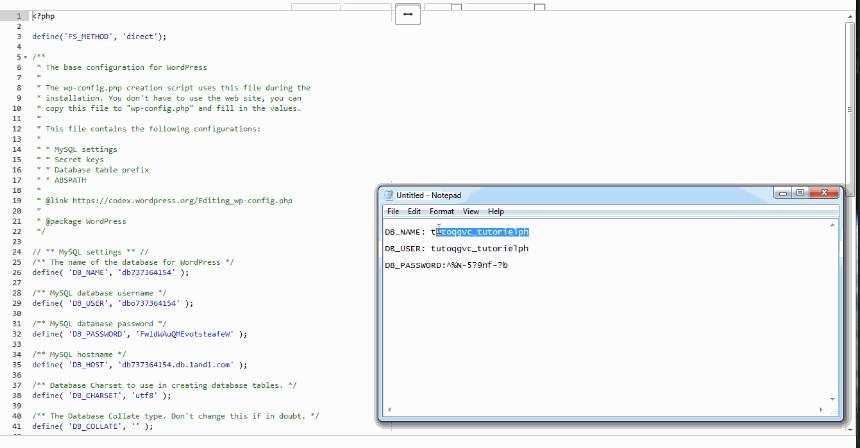
3.11- Il ne reste plus qu’à importer votre base de données sur le nouvel hébergement chez PlanetHoster. Connectez-vous à votre cPanel et faites une recherche pour le terme « phpMyAdmin », trouvez l’icône et cliquez dessus afin d’accéder à l’outil.
3.12- Vous êtes maintenant dans l’outil « phpMyAdmin » de PlanetHoster. Dans le volet de navigation à gauche, sélectionnez la base de données que vous avez créée plus tôt. Assurez-vous que la base de données est bien sélectionnée en vérifiant au haut de « phpMyAdmin », Database : nom_de_la_DB et cliquez sur le bouton « Import » afin d’ouvrir l’outil d’importation :
3.13- Depuis l’outil d’importation, dans la première section nommée « File to import : », cliquez sur le bouton « browse » afin de spécifier le fichier à importer. Il s’agit de celui que vous avez exporté tout à l’heure. Une fois le fichier en question sélectionné, il ne vous restera plus qu’à cliquer sur le bouton « Go » au bas de la page :
Et voilà, vous avez maintenant complété la procédure de migration pour passer de 1and1 vers un de nos hébergements de performance supérieure PlanetHoster! Si tout s’est bien déroulé, vous pourrez constater à présent que votre site web est opérationnel.
Si vous avez les moindres questions, n’hésitez pas à contacter l’assistance technique:
