Cette procédure fut créé dans le but de vous assister avec la migration d’un site web hébergé chez OVH vers un hébergement chez PlanetHoster.
La première étape consistera à télécharger une copie des fichiers se trouvant sur le service OVH et de les transférer sur votre nouvel hébergement PlanetHoster via FTP en utilisant le logiciel client Filezilla.
Ensuite, nous vous montrerons comment créer une sauvegarde de la base de donnée afin de la transférer chez PlanetHoster.
Migration des fichiers
1-Se connecter à votre espace client sur l’espace client OVH

2- Dans la barre de menu en haut à gauche, choisir la catégorie « Web »:

3- Une fois connecté à la section « Web », trouver dans le volet de navigation à gauche de la page, la section nommée « Hostings » et cliquer sur le domaine concerné, dans le cas de cet exemple, planethoster-tutoriel.ovh :
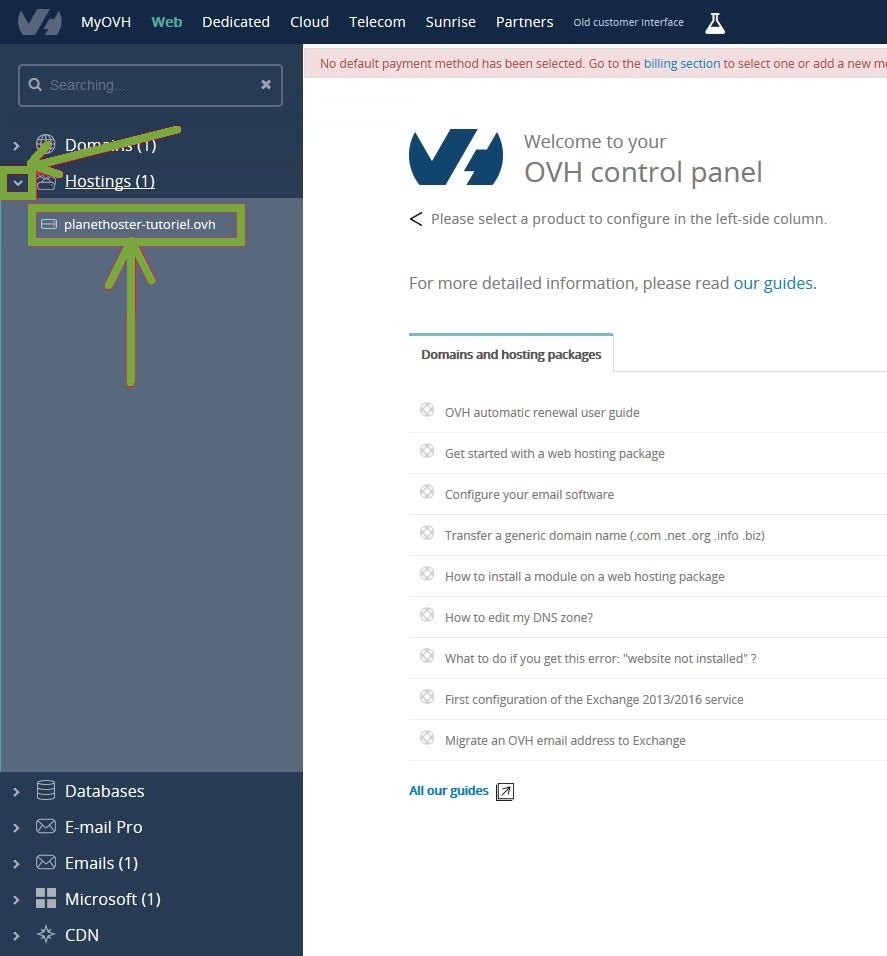
4- Depuis l’interface de gestion OVH, choisir l’onglet nommé « FTP – SSH », à partir de là, noter l’adresse « FTP server » et configurer au besoin le mot de passe FTP requis pour le transfert de fichiers. Afin de changer le mot de passe FTP, cliquer sur l’icône en forme de crayon à droite des astérisques sous la section « Password »:
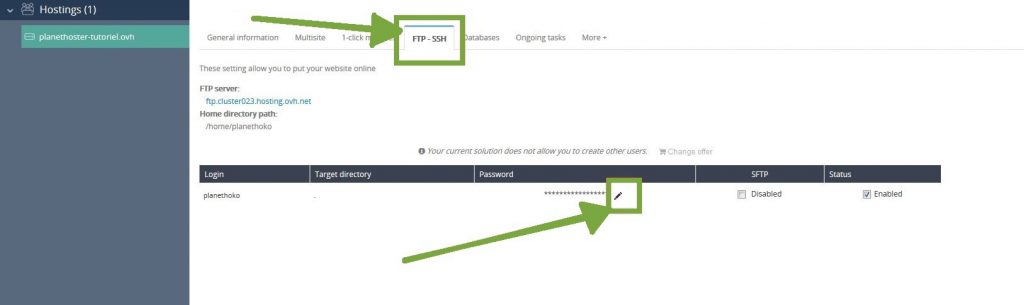
5- Ouvrir une session FTP, nous recommandons l’utilisation du client FTP FileZilla, qui peut être téléchargé gratuitement sur sa page officielle pour plusieurs plate-forme ici: FileZilla – Le client FTP gratuit pour Windows/Mac OS/Linux . Afin de se connecter, il suffit de renseigner les champs « Hostname », « Username » et « Password » avant de cliquer sur le bouton « Quickconnect »:
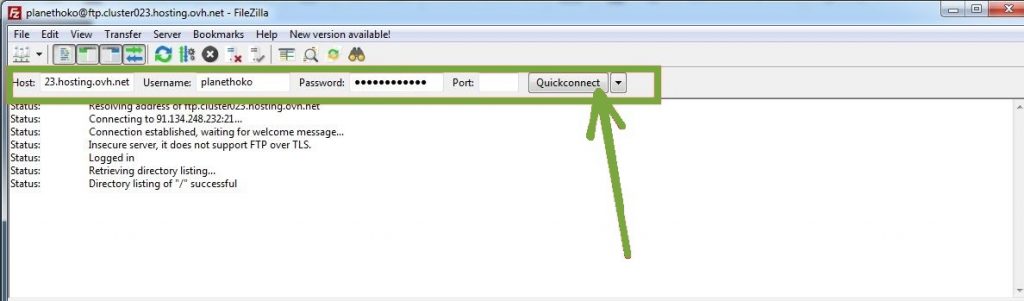
6-Une fois connecté, choisir le répertoire de destination (dans ce cas C:\users\TECH-16\Desktop\Music) dans la partie nommée « Local site ». Afin de télécharger le contenu du dossier « www »; simplement sélectionner ce dernier et faire un clic droit de la souris et dans le menu contextuel cliquer sur « Download »:

**Le temps de téléchargement peut varier tout dépendamment du total de la taille des fichiers sur votre hébergement distant.
7- Maintenant il faut ouvrir une session FTP sur l’Hôte de destination afin d’y téléverser les fichiers vers le dossier désiré. Tous les nouveaux hébergements chez PlanetHoster viennent avec un compte FTP principal configuré par défaut, les identifiants étant les même que pour se connecter à votre panneau de configuration cPanel (Nous vous avons envoyé un courriel de bienvenue avec ces accès, si ce n’était pas le cas, s’il vous plaît ouvrir un billet de support à cet effet) . Toujours en utilisant le client de connexion FTP FileZilla, simplement renseigner en tant que nom d’Hôte (Hostname) soit ftp.votredomaine.extension où bien l’adresse IP directe de votre serveur personnel ou bien l’URL de votre serveur PlanetHoster tel que constaté dans l’image suivante afin d’établir la connexion FTP:

Vous avez maintenant réussi à téléverser les fichiers sur le nouvel hôte mais il manque encore la base de donnée afin que notre blog puisse être à nouveau opérationnel.

Migration de(s) base(s) de données
Afin de migrer la base de donnée, nous devons préalablement créer un fichier de sauvegarde de la base de donnée, Nous vous montrerons comment effectuer cette opération depuis le gestionnaire de bases de données phpMyAdmin.
*** Avant de pouvoir exporter votre base de donnée source, il vous faudra avant tout prendre en note le mot de passe de votre base de donnée. Cette information se trouve dans le fichier de configuration de votre site web. Dans le cas présent le site utilisé est un site « WordPress » donc le fichier de configuration est nommé WP-CONFIG.php et se retrouve dans le dossier WWW de OVH telecom. Il faut ouvrir le fichier en question et trouver la ligne suivante : define(‘DB_PASSWORD’, ‘***********’); votre mot de passe de base de donnée est nécessaire afin de pouvoir accéder à l’outil phpMyAdmin de OVH.
1- Se connecter à votre espace client OVH dans la section Web >> Hostings >> Domaine concerné >> Databases
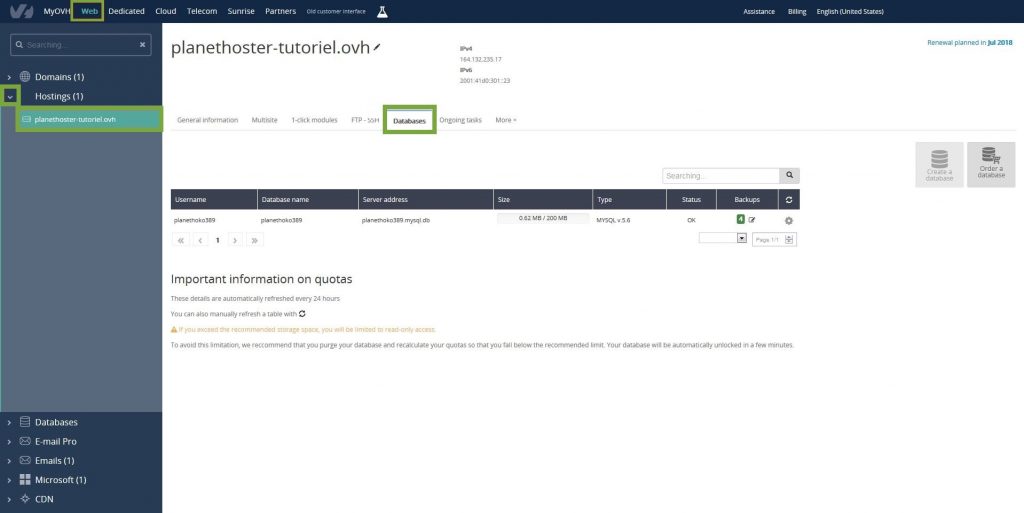
2- Dans la section « databases » de votre panneau de contrôle OVH, cliquez sur l’icône en forme de « roue dentelée » complètement à droite; un menu contextuel apparaîtra ensuite, choisir « phpMyAdmin »:

3- C’est ici que vous devrez saisir le mot de passe phpMyAdmin; ce mot de passe correspond à la valeur de define(‘DB_PASSWORD’, ‘***********’); dans le fichier de configuration de votre site web. Une fois le mot de passe saisi, cliquer sur le bouton « Go »:

4- Vous vous trouvez maintenant dans l’outil phpMyAdmin de OVH, ici dans le volet de gauche, il faut s’assurer que votre base de donnée est réduite en une seule option et que le signe + soit visible à sa droite. Cliquer sur « Export » au haut de la page:
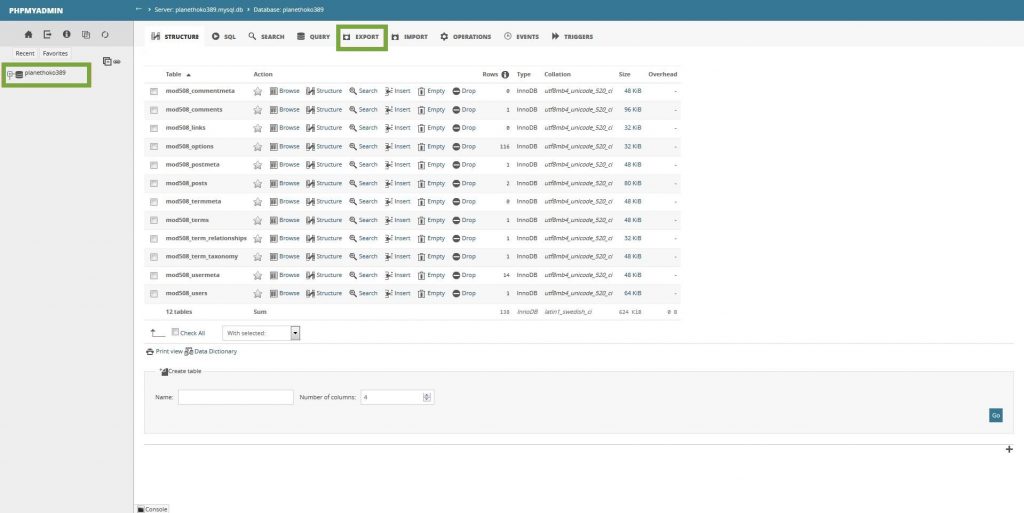
5- Vous vous trouvez présentement dans l’outil d’exportation de base de données phpMyAdmin qui vous laissera télécharger une copie en format .SQL de vos ou votre base de donnée. Choisir la méthode d’exportation rapide « Quick » et le format « SQL » avant de cliquer sur le bouton GO, votre navigateur web vous offrira ensuite si vous voulez ouvrir ou enregistrer le fichier, sélectionnez « Enregistrer » et bien noter votre répertoire de téléchargement car nous avons besoin de ce fichier au format .SQL:

6- Vous disposez maintenant de la sauvegarde de votre base donnée en local sur votre ordinateur personnel. Avant de pouvoir l’importer, il faut créer une base de donnée « bidon » sur l’hébergement de destination afin de contenir le fichier « dump » au format SQL ainsi que l’utilisateur de la base de donnée avec les bonnes permissions. Connectez-vous à votre cPanel avec les identifiants que nous vous avons envoyé dans votre courriel de bienvenue et faites une recherche dans la section nommée « Bases de données » >>> « Bases de données MySQL »:

7- Il faut premièrement créer une base de donnée, remarquez comme les bases de données commencent toute par le nom d’utilisateur cPanel en préfixe, nous devrons corriger cela une fois la base de données importée, pour le moment, donner un nom à cette base de donnée dans notre cas ce sera beauxadg_OVH_to_PlanetHoster et cliquer sur « Créer une base de données » le bouton bleu :

8- Nous avons créé le contenant pour notre base de donnée, maintenant il faut créer l’utilisateur de la base de donnée et lui donner les privilèges sur cette dernière, cela se fait encore dans la section nommée « Bases de données mySQL » de votre cPanel dans la sous-section nommée « Utilisateurs MySQL » donnez un nom à l’utilisateur de la base de donnée et choisir un mot de passe pour votre base de donnée, comme suit:

9- Ensuite il faut associer la base de donnée créé avec l’utilisateur que nous venons de créer, cela se fait toujours dans la section « Bases de données MySQL » de votre cPanel dans la sous section nommée « Ajouter un utilisateur à la base de donnée » sous le menu déroulant « Utilisateur », choisir l’utilisateur que vous venez de créer et sous le menu déroulant « Base de données » choisir la base de donnée que vous venez de créer avant de cliquer sur le bouton bleu nommé « Ajouter »:

9.1- Une fois que vous aurez cliqué sur « Ajouter », une autre page s’ouvrira, il faut cocher « Tous les Privilèges » avant de cliquer sur le bouton bleu nommé « Apporter des modifications » au bas de la page comme suit:

Ajuster son wp-config.php
10- Nous devons maintenant faire correspondre les entrées « define » du fichier de configuration de notre site web OVH afin de refléter les nouveaux DB_NAME, DB_USER, DB_PASSWORD ainsi que DB_HOST dont la nouvelle valeur deviendra « localhost », pour ce faire, veuillez vous connecter à votre cPanel >> « Gestionnaire de fichiers » et trouvez le fichier de de configuration php de votre site web puis faites un clic droit et cliquez sur « Edit » dans le menu contextuel:


10.1- Faire les ajustements nécessaire au fichier de configuration de votre site web et cliquer sur le bouton bleu pour enregistrer:

11- Maintenant que vous avez effectué les modifications nécessaire en vue de mettre en place la base de données, il suffira de l’importer sur le nouvel Hébergement chez PlanetHoster, connectez-vous à votre cPanel avec les identifiants que nous vous avons envoyé dans votre courriel de bienvenue et vous pourrez effectuer une recherche pour le terme « phpMyAdmin », trouver l’icône phpMyAdmin et cliquer dessus afin d’y accéder:

12- Vous vous trouvez maintenant dans l’outil phpMyAdmin de PlanetHoster, l’interface est la même malgré quelques différences visuelles.Dans le volet de navigation à gauche, sélectionnez la base de données de destination. Assurez-vous que la base de données est bien sélectionnée en vérifiant au haut de phpMyAdmin, Database: nom_de_la_DB et cliquez sur le bouton « Import » afin d’ouvrir l’outil d’importation:

13- Depuis l’outils d’importation, dans la première section nommée « File to import: » cliquez sur le bouton « browse » afin de spécifier le fichier téléchargé précédemment. Une fois le fichier en question sélectionné, il ne vous restera plus qu’à cliquer sur le bouton « Go » au bas de la page:


Et voilà, vous avez maintenant complété la procédure de migration afin de transférer manuellement un site web hébergé chez OVH telecom vers un de nos hébergements de performance supérieure PlanetHoster! Si tout s’est bien déroulé, vous pourrez constater à présent que votre site web est opérationnel:

