Cette procédure a été rédigée afin de vous aider avec la migration de votre site se trouvant actuellement hébergé chez GoDaddy vers un hébergement PlanetHoster. Cette opération se résume en 6 grandes étapes:
- Sauvegarde des fichiers
- Sauvegarde de la base de données,
- Restauration des fichiers
- Recréation du contenant de la base de données
- Restauration de la base de donnée
- Connexion à la base de données. Sans plus tarder nous décrirons ces étapes plus amplement dans les paragraphes suivants
Bonne lecture !
1. Sauvegarde des fichiers:
La première étape consistera à télécharger une copie des fichiers se trouvant sur votre hébergement GoDaddy, pour faire ça il faudra se connecter à votre espace client GoDaddy puis dans le cPanel de l’hébergement en question et finalement créer et télécharger la sauvegarde compressée des fichiers du ou des sites web avec l’outil Gestionnaire de fichiers de votre cPanel. Voici donc la procédure détaillée:
– Se connecter à votre espace client GoDaddy et accéder à « Mon Compte » ou « My Account » :
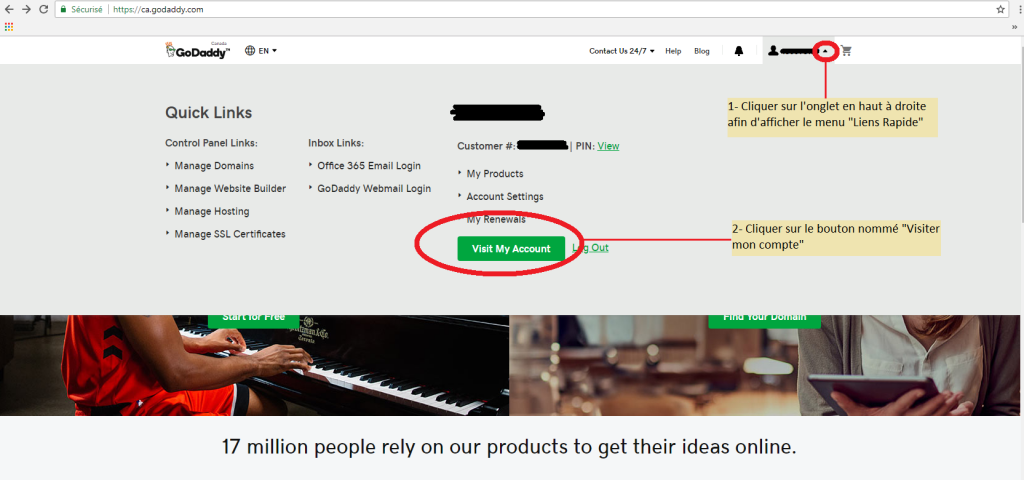
– Vous vous trouvez maintenant dans la section nommée « Mon Compte », Choisir la section « Mes Produits » et cliquer sur Gérer sur la ligne correspondant à « Hébergement Web »

– Sur la page « Gestion de l’hébergement Web », cliquer sur le bouton nommé « Admin cPanel » en haut à droite:

– Vous vous trouverez maintenant sur la page d’Accueil de votre cPanel GoDaddy, cliquer sur l’icône nommée « File Manager » :
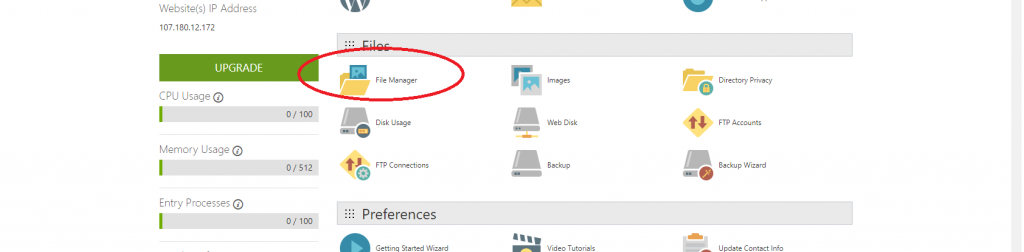
– Dans la boîte de confirmation qui apparaîtra par la suite, cocher « Document Root For: » et choisir le domaine à migrer dans le menu déroulant. Cocher ensuite « Show Hidden files (dotfiles) » et cliquer sur « Go » afin d’ouvrir le gestionnaire de fichiers:
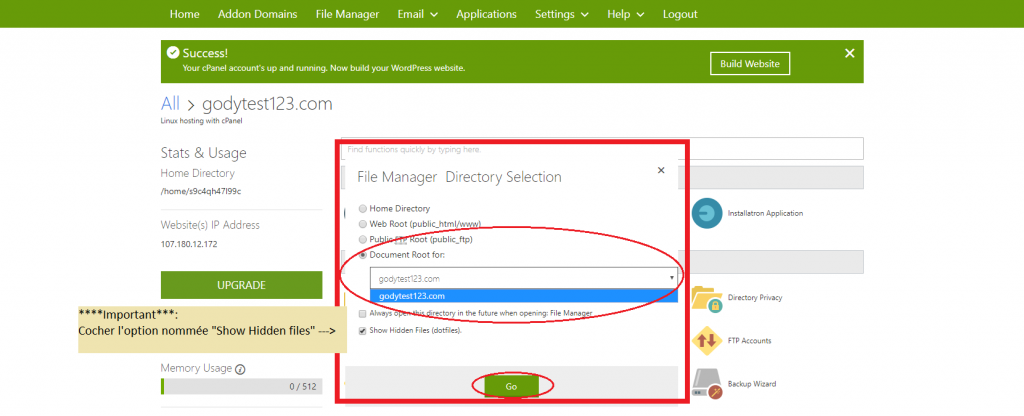
– Vous vous trouverez maintenant dans le bon répertoire du site à migrer ici cliquer sur le bouton nommé « Select All » dans la barre d’outils et puis sur le bouton « Compress »:
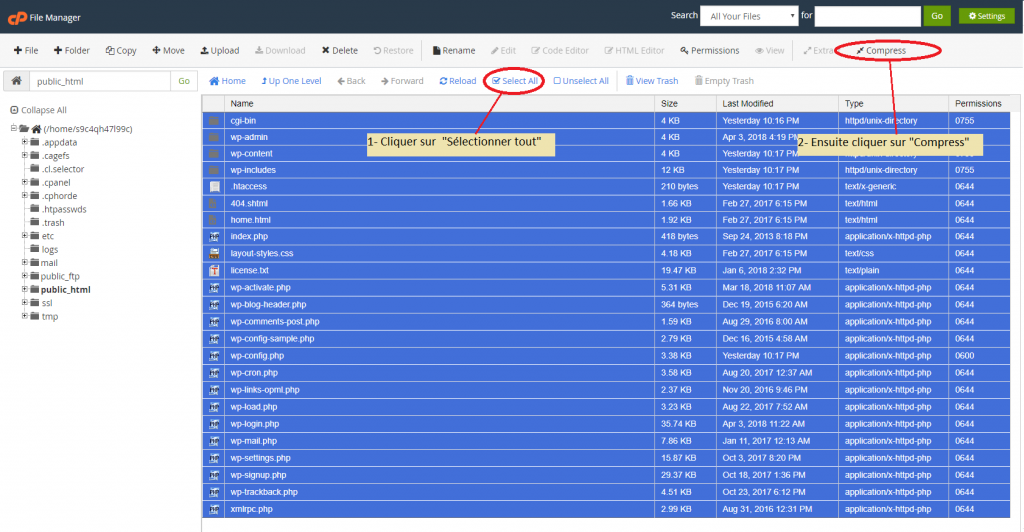
– Une boîte de dialogue va apparaître, Cocher le format de compression désiré, Zip, Tar ou autre et cliquer sur le bouton nommé « Compress Files »:
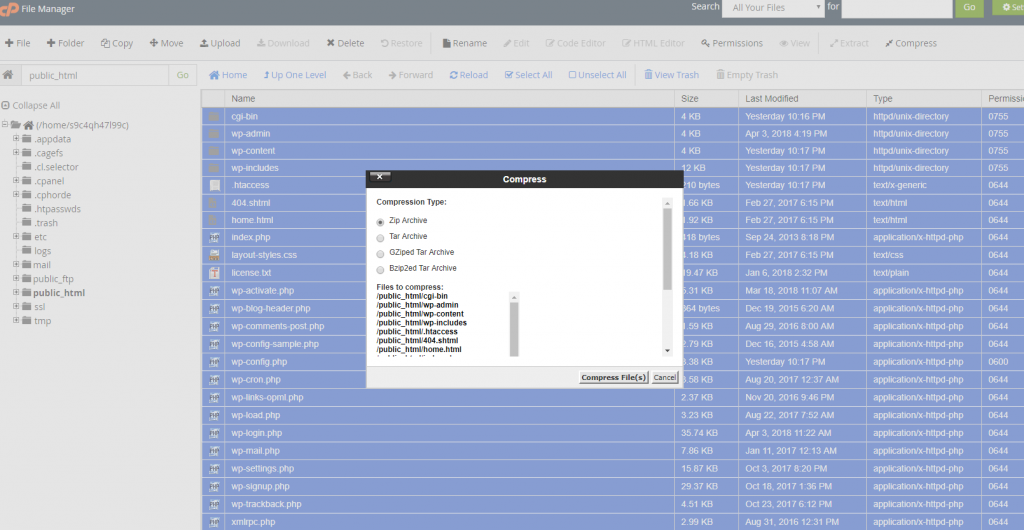
– Ensuite le système vous demandera de confirmer la localisation de l’archive et de donner un nom à l’archive, ici j’ai choisi de placer l’archive dans le même répertoire et de la nommer « Backup.zip ». Il faut donc cliquer sur le bouton nommé « Compress Files » afin de lancer le processus de compression des fichiers.
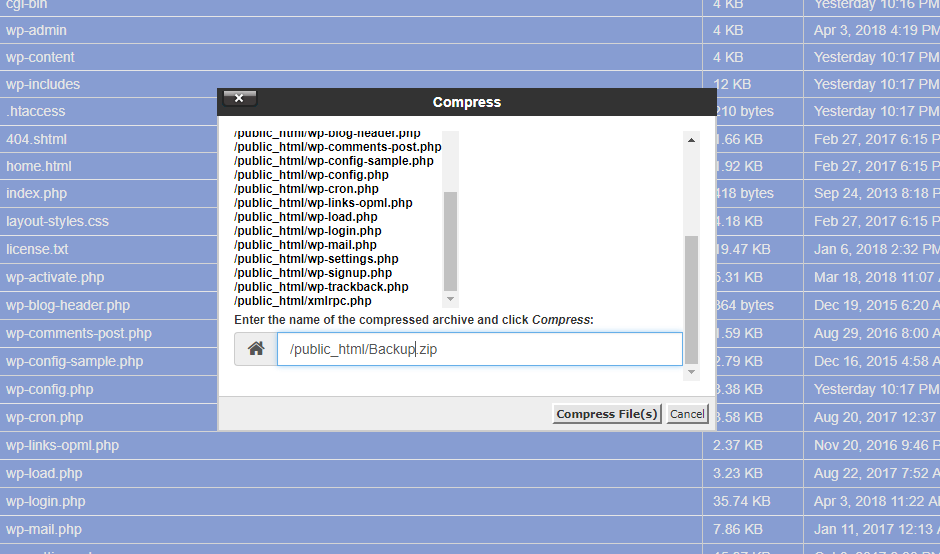
– La fenêtre suivant s’affiche lorsque la compression des fichiers de votre site sera terminée, cliquer sur le bouton nommé « close » afin de retourner dans votre gestionnaire de fichiers:
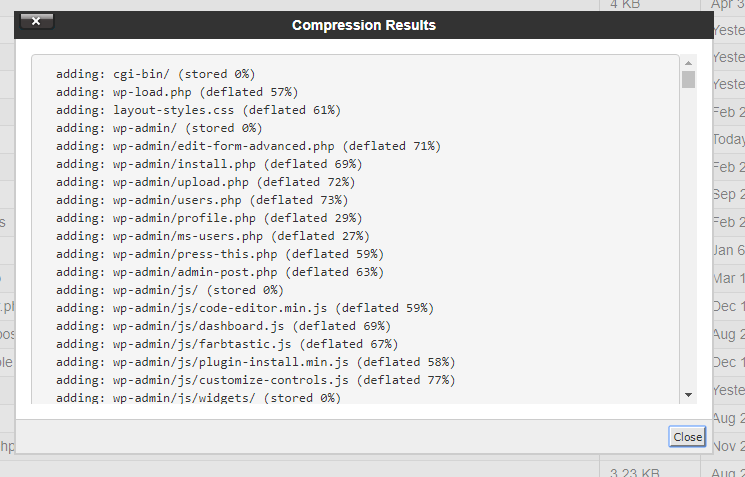
– Il faut maintenant télécharger l’archive que nous venons de créer, toujours dans le gestionnaire de fichiers, localiser l’archive et faire un clic-droit de la souris, dans le menu contextuel choisir « Download »

– Vous avez téléchargé une copie de sauvegarde des fichiers de votre site. Passons maintenant à la sauvegarde de la base de données.
2. Sauvegarder la base de données
Afin de sauvegarder la base de données,Il faudra d’abord vérifier laquelle est associée à votre site, dans le cadre de cet exemple, le site installé est un WordPress, les informations relatives à la base de données se trouveront donc dans le fichier nommé « wp-config.php » de votre gestionnaire de fichiers:
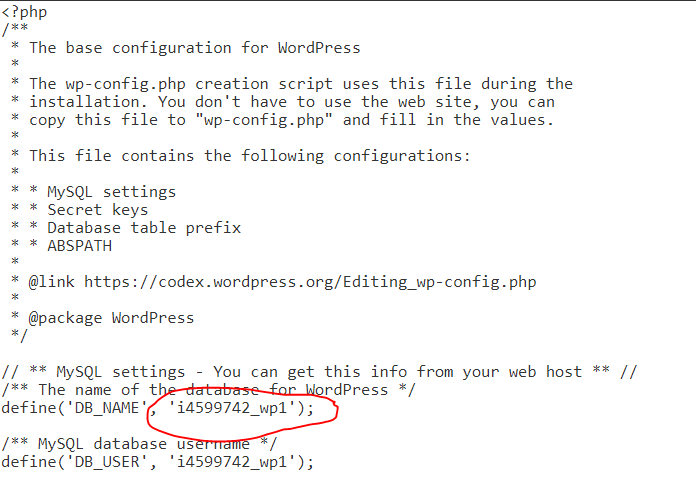
Ici nous voyons que notre base de données est nommée 14599742_wp1 c’est important afin de sauvegarder la bonne base de données. Dans le cas d’un Joomla vous trouveriez un fichier nommé configuration.php ou dans le cas d’un PrestaShop il faudrait aller dans le répertoire « Config » trouver le fichier nommé « settings.inc.php » . Si c’était un site codé à la main vous trouveriez normalement dans votre script une ligne nommée define(‘DB_NAME’ […] et là y serait indiqué le nom de la DB.
-Dans le cPanel trouver la section nommée « Base de données » ou « Databases » et cliquer sur l’icône nommée « phpMyAdmin »:

-Vous vous trouvez maintenant dans l’outil phpMyAdmin, dans le volet de gauche, cliquer sur votre base de données afin de la mettre en sélection:

-Le système peut prendre quelques instants pour charger la base de données:

-Une fois que la base de données est sélectionnée, les tables s’afficheront, sélectionner l’onglet « Export » afin de configurer et effectuer la sauvegarde. Les paramètres par défaut soit Méthode d’exportation rapide et le format SQL conviennent, vous pourrez donc cliquer sur le bouton « GO » et le système lancera le téléchargement:
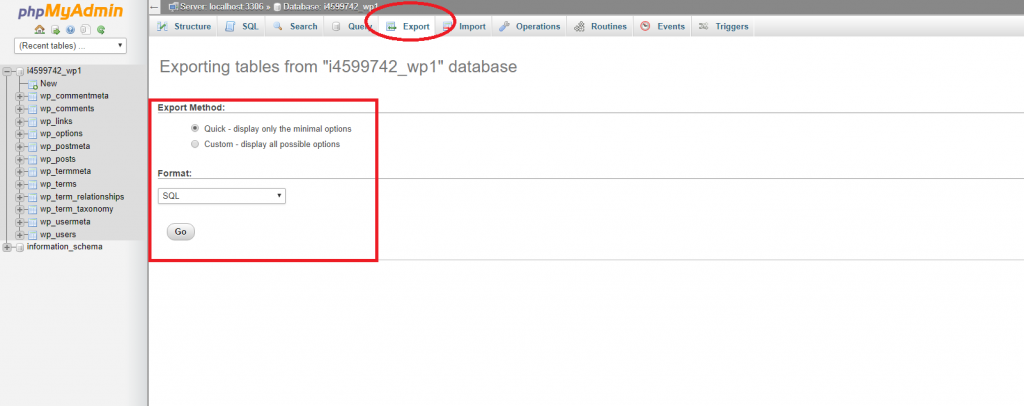
Voilà vous disposez maintenant de la sauvegarde complète des tables de votre base de données. Ce fichier est nécessaire afin de rétablir la connexion à la base de données sur votre nouvel hébergement dans les prochaines étapes.
3- Restauration des fichiers
Nous disposons maintenant de tout ce que nous avons besoin afin de mettre en place votre site sur votre hébergement PlanetHoster. Commençons par la mise en place des fichiers; cela se fait dans votre cPanel >> Fichiers >> Gestionnaire de fichiers et il faudra se connecter à votre Panneau cPanel , vous trouverez toutes les informations de connexion à la page suivante de votre espace client: https://my.planethoster.net/client-area/services?product_type=hostings
-Dans votre cPanel >> Section « Fichiers », ouvrir le gestionnaire de fichiers:

-Dans le gestionnaire de fichiers, vous trouverez plusieurs répertoires, le répertoire public_html va correspondre au dossier public de votre domaine principal. C’est ici que nous plaçons les fichiers de notre site web en cliquant sur le bouton « Upload » dans la barre d’outils du gestionnaire de fichiers:
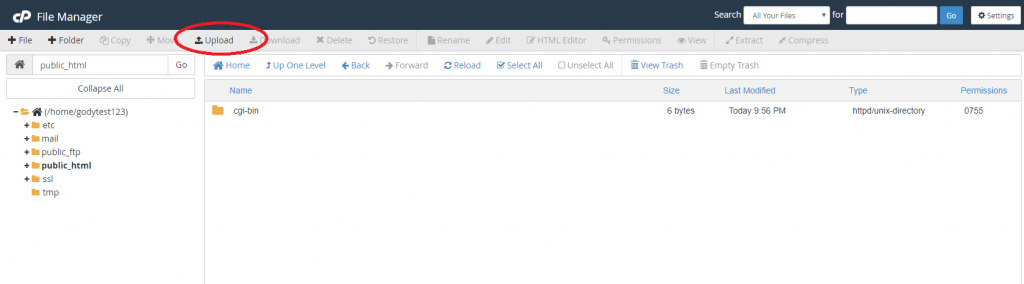
-Le gestionnaire de fichiers vous permettra en effet de télédéverser facilement vos fichiers, vous pouvez soit faire un « glisser-déposer » ou cliquer sur le bouton « Sélectionner le fichier » afin d’y charger l’archive Backup.zip créé chez GoDaddy au début de cette procédure:
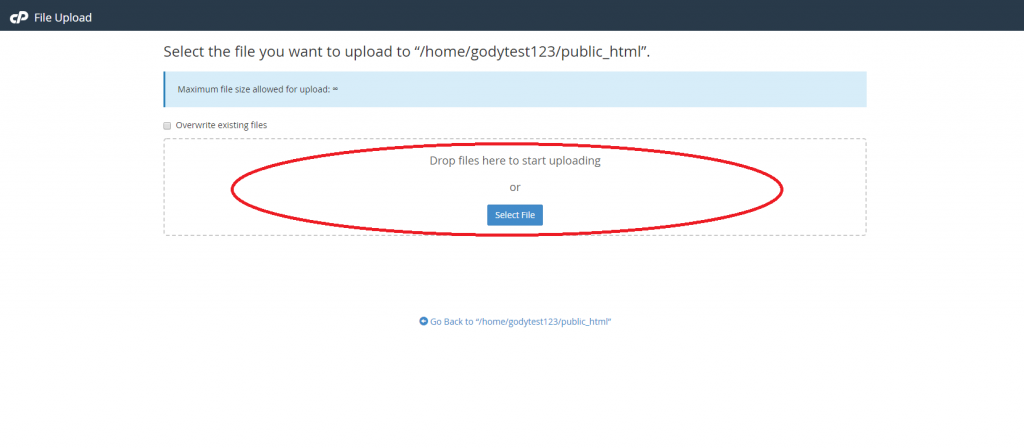

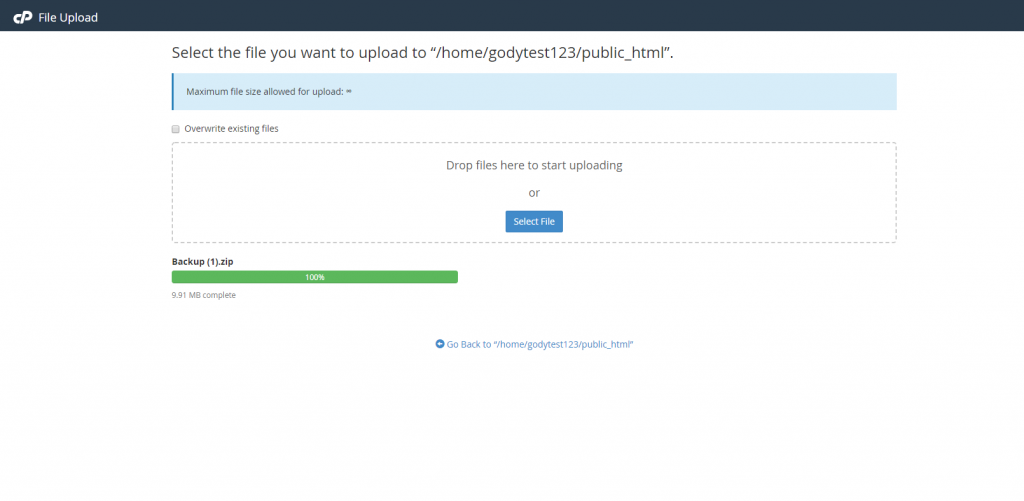
-Une fois le téléchargement effectué il faut maintenant décompresser l’archive. Cela se fait directement dans le gestionnaire de fichiers, faire un clic-droit de la souris sur l’archive de sauvegarde et choisir « Extract… » dans le menu contextuel:

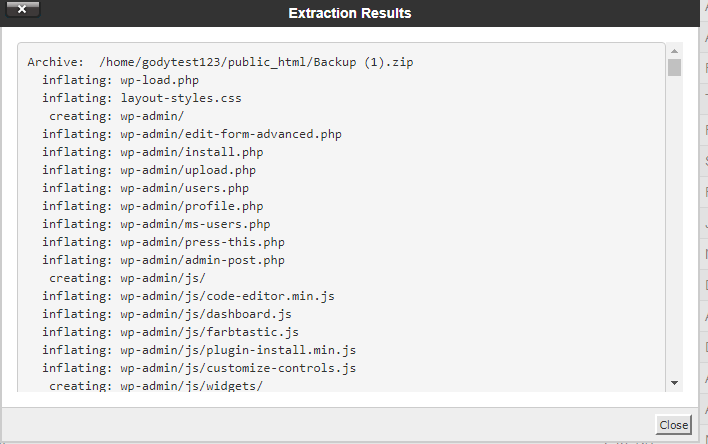
La migration des fichiers est maintenant complétée! Il ne restera plus qu’à importer et refaire la connexion à la base de données
4-Recréer la base de données
Avant de pouvoir « importer » notre sauvegarde en format SQL, il faut d’abord créer un « Contenant » pour les tables de la sauvegarde; c’est la base de données en soi! Il faudra aussi créer un utilisateur de cette base de données et lui octroyer les bonnes permissions en vue de rétablir la connexion une fois la restauration effectuée.
*** Avis important *** Bien prendre en note le nom de la base, le nom de l’utilisateur et le mot de passe choisi ici pour pouvoir recréer la connexion durant l’étape 6
-Dans le cPanel >>> Base de données , cliquer sur « Base de données MySQL »

-Créer une base de données en lui donnant un nom, n’importe lequel, dans le cas de cette exemple ce sera « wp » et cliquer sur le bouton « Créer un base de données »:
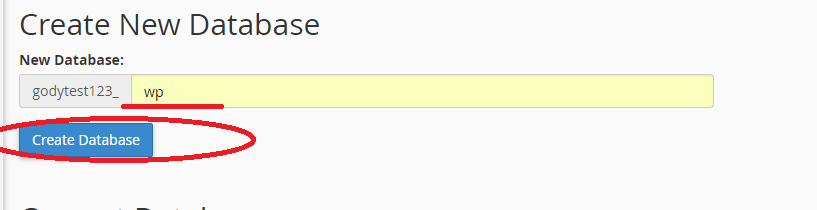
-Maintenant il faut aussi créer un utilisateur pour la base de données; toujours dans la section « Base de données MySQL » du cPanel, choisir un nom d’utilisateur de la base de données dans le cas de cet exemple ce sera « wp » et cliquer sur le bouton « password generator » afin de générer un mot de passe pour cet usager, Bien noter le mot de passe choisi car il faudra l’indiquer dans le fichier de configuration de votre site à l’étape 6 de cette procédure. Finalement cliquer sur le bouton bleu nommé « Créer un utilisateur »:

-Une fois qu’une base de données et qu’un usager de la base de données furent créé, vous constaterez que de nouvelles options se sont ajoutées à votre section « Base de données MySQL », soit « Ajouter un usager à la base de données ». Il faut maintenant associer l’usager de la base de données à notre base de données, pour ce faire, choisir dans le menu déroulant « utilisateur » l’usager désiré et depuis le menu déroulant « Base de données » la base de données désiré:
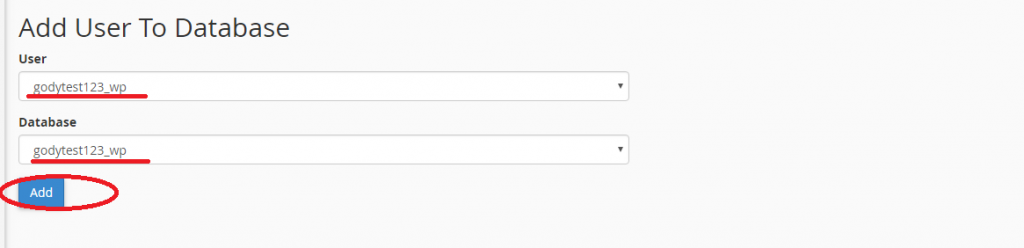
-Le système vous demandera ensuite quelles autorisations désirez-vous octroyer à cet usager de la base de données, cocher « Tous les privilèges »
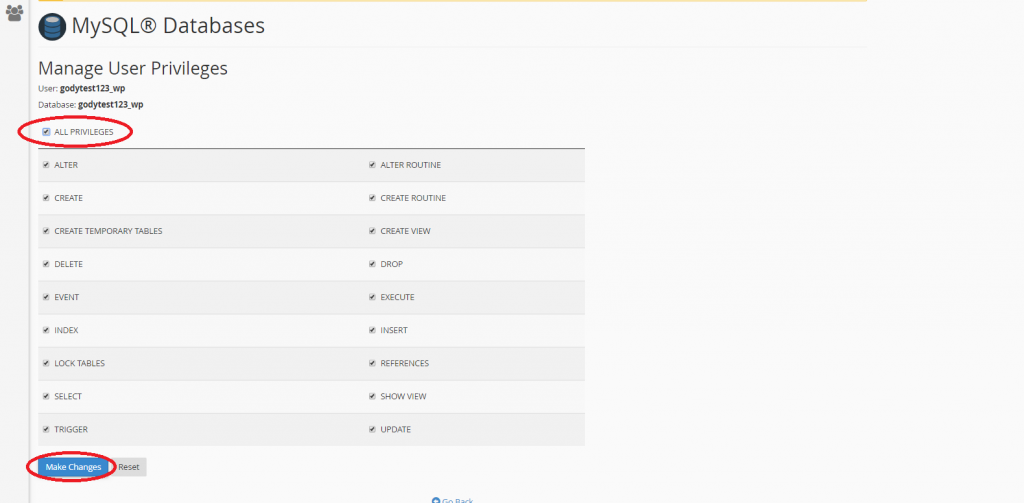
5 Importer la base de données
Maintenant que nous avons créé le contenant qui accueillera les tables sauvegardées dans le fichier SQL , nous pouvons dès maintenant passer à l’étape de l’importation de la sauvegarde créé en début de procédure. Trouver l’outil phpMyAdmin dans le cPanel >> Base de données >> phpMyAdmin
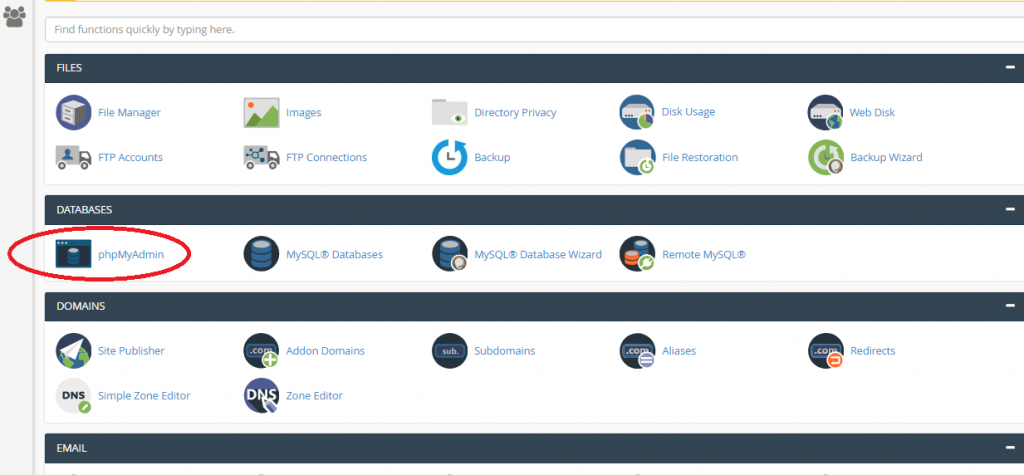
-Dans l’interface phpMyAdmin vous aurez la liste des bases de données dans le volet de gauche, cliquer sur la base de données afin de la mettre en sélection, le nom de la base de données apparaît ensuite dans l’aperçu de la sélection. Une fois sélectionnée, cliquer sur le bouton « Import » de la barre de menus:

-Dans la page nommée « Importing into the database [ … ] » Cliquer sur le bouton nommé choisir un fichier et naviguer dans votre ordinateur afin de retrouver la sauvegarde en format SQL téléchargée au début de la procédure

-Lorsque le bon fichier a été sélectionné, cliquer sur le bouton « Go » afin de lancer l’importation :

-L’outil phpMyAdmin importe la sauvegarde et une fois effectué vous indique le message « Import Successful »:

6- Connexion à la base de données:
Nous avons importé avec succès la base de données et maintenant il ne reste plus qu’à faire la mise à jour du fichier wp-config.php afin de rétablir la connexion à la base de données. Si le site avait été d’un CMS différent, il faudrait alors retrouver le fichier de configuration pour ce dernier. Une recherche Google pour « Votre CMS favori »+Config file devrait vous aider à localiser son emplacement.
– Dans votre cPanel PlanetHoster, trouver la section « Fichiers » >> « Gestionnaire de fichiers »

– Dans le gestionnaire de fichiers, naviguer dans le répertoire Public_Html et faire un clic-droit sur le fichier wp-config.php, choisir « Edit » dans le menu contextuel afin de modifier le fichier de configuration

– Dans l’éditeur de texte, il faut saisir les informations de connexion à la base de données que nous avons dûment noté lors de la création du contenant de la base de données à l’étape 4 de ce guide. Mettez à jour les lignes nommées define(‘DB_Name, define (‘DB_User et define(‘DB_Password . Une fois les modifications effectuées, cliquer sur le bouton bleu afin d’enregistrer la configuration de WordPress:

Voilà vous avez terminé avec succès la migration de votre site Web de GoDaddy à PlanetHoster, si les DNS de votre domaines n’avaient pas encore été mis à jour, vous pourrez tester que tout fonctionne en modifiant le fichiers Hosts du système d’exploitation installé dans votre ordinateur:
Comment modifier votre fichier local hosts
Une fois que vous aurez testé avec succès la migration, vous pourrez modifier les DNS de votre domaine afin qu’il pointe sur votre hébergement PlanetHoster:

