Le fichier « hosts » est utilisé pour pointer les noms de domaines (hôtes) depuis votre ordinateur vers les adresses IP de votre serveur. Avec le fichier « hosts« , vous pouvez modifier l’adresse IP à laquelle vous voulez résoudre un nom de domaine donné.
Cette modification est particulièrement utile lorsque vous souhaitez voir à quoi un site Web ressemblera sur un serveur différent sans apporter de modifications DNS à votre domaine. On peut utiliser cette technique lors de la migration d’un site vers un nouvel hébergement ou lors de son développement.
En effet, cela affectera uniquement votre propre ordinateur sans affecter la façon dont le domaine sera résolu dans le monde entier.
L’emplacement du fichier « hosts« , selon le système d’exploitation que vous utilisez, est:
- Windows 95/98/Me c:\windows\hosts
- Windows 8 c:\windows\system32\drivers\etc\hosts
- Windows 10 c:\windows\system32\drivers\etc\hosts
- Linux /etc/hosts
- Mac OS X /etc/hosts
Donc, si vous souhaitez résoudre votre domaine à l’adresse IP 1.2.3.4, vous devriez ouvrir le fichier « hosts » avec un éditeur de texte et ajouter la ligne suivante:
| 1.2.3.4 mondomaine.fr www.mondomaine.fr |
Le fichier « hosts » ainsi modifié, « renseignera » votre ordinateur que votre domaine se trouve à l’adresse IP 1.2.3.4.
Vous devrez probablement effacer les caches de votre navigateur Web et de votre ordinateur pour que le changement prenne devienne effectif.
Pour Windows à partir de la console (CMD):
ipconfig /flushdns
Pour Mac au moyen du terminal :
dscacheutil -flushcache
==============================================================================================
Voici des instructions plus détaillées sur la localisation et la modification du fichier « hosts » sur différents systèmes d’exploitation:
Windows
- Appuyez sur la touche Windows (précédemment menu Démarrer).
- Utilisez l’option Rechercher et recherchez le « NotePad++ » ou téléchargez l’application si nécessaire.
- Cliquez avec le bouton droit sur le « NotePad++ » et sélectionnez Exécuter en tant qu’administrateur.
- À partir de « NotePad++« , ouvrez le fichier d’hôtes à: C: \Windows\System32\Drivers\etc\hosts

- Ajoutez la ligne (IP + domaine(s)) et enregistrez vos modifications.

- Finalement, videz vos caches si l’IP ne résout pas aussi vite que désirez.
Linux
Ouvrez le terminal.
Utilisez l’éditeur de texte de la ligne de commande nano, ou un autre que vous avez disponible pour ouvrir le fichier hôte. La commande avec nano est la suivante (la commande nécessitera le mot de passe de votre utilisateur root) :
sudo nano /etc/hosts

Ajoutez les modifications appropriées dans le fichier « hosts« .

Utilisez la combinaison de touches Contrôle et ‘O’ pour enregistrer les modifications, puis Contrôle et ‘X’ pour la fermer.
Mac OS X 10.6 à 10.12
Ouvrir Applications -> Utilitaires -> Terminal.
Modifiez le fichier « hosts » avec un éditeur de texte de ligne de commande tel que nano en tapant la ligne suivante dans le terminal (la commande Mac nécessitera le mot de passe de votre utilisateur root) :

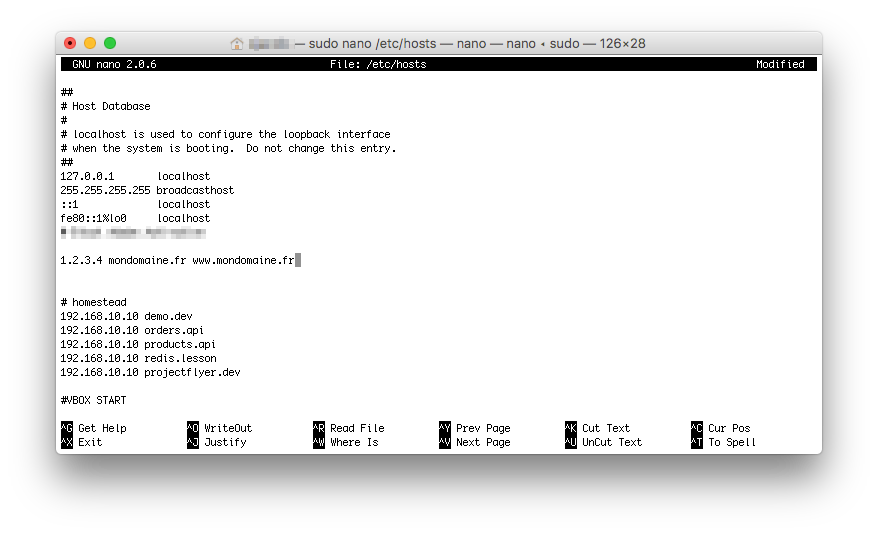
sudo nano /etc/hosts
Utilisez la combinaison de touches Contrôle et ‘O’ pour enregistrer les modifications, puis Contrôle et ‘X’ pour la fermer.
