Pour connaître toutes les étapes nécessaires à la migration, veuillez consulter l’article expliquant comment migrer votre site web chez PlanetHoster.
On y explique que deux étapes dépendent de votre hébergeur actuel : la copie des fichiers et la copie de la base de données sur votre ordinateur. Dans les lignes qui suivent, nous expliquerons ces deux étapes dans le cas d’un site web hébergé à GoDaddy.
Copie des fichiers
Une copie des fichiers se trouvant sur le service GoDaddy doit être téléchargée sur votre ordinateur. Cela permettra par la suite de les transférer sur votre nouvel hébergement PlanetHoster via FTP.
- Connectez-vous à votre espace client GoDaddy et, dans la section Mon compte, rendez-vous à My Products (Mes produits).
- Sous Web Hosting (Hébergement Web), cliquez sur le bouton Manage (Gérer) vis-à-vis du compte que vous désirez utiliser :
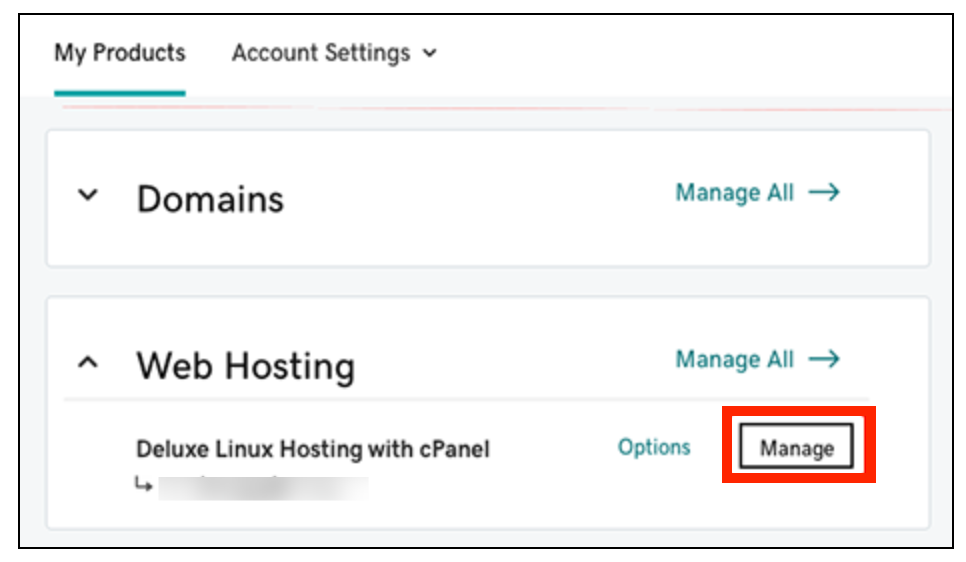
- Prenez note des éléments suivants :
- l’utilisateur FTP ou SSH actif (nom d’utilisateur);
- l’adresse du serveur (hôte);
- le port de connexion au serveur.
- Assurez-vous de connaître le mot de passe associé avec cet utilisateur. Autrement, vous devrez le changer.
- Ouvrez une session FTP avec FileZilla et renseignez les champs Hôte, Nom d’utilisateur, Port et Mot de passe, puis cliquez sur le bouton Connexion rapide (veuillez vous référer à l’article Comment se connecter en FTP avec le logiciel FileZilla).
- Une fois connecté, choisissez le contenu du dossier racine www de la partie correspondant au Site distant et téléchargez-le dans votre ordinateur (veuillez vous référer à l’article Comment mettre mon site en ligne avec Filezilla).
- Pour votre nom de domaine principal, il s’agit du dossier public_html.
- Le dossier racine pourrait être différent s’il s’agit d’un sous-domaine ou d’un domaine complémentaire (domaine addon).
- Si tel est le cas, dans le Dashboard de votre compte GoDaddy, sélectionnez cPanelAdmin.
- Dans la page principale de cPanel, dans la section Domains, sélectionnez Subdomains ou Addon Domains, selon le cas.
- Dans la section Modify Addon Domain ou Modify a Subdomain, le répertoire racine apparaît sous Document Root.
Cela fait, vous devez copier ces fichiers par FTP sur votre hébergement dans le dossier public_html pour votre domaine principal. Veuillez vous référer à l’article Comment migrer votre site web chez PlanetHoster.
Comment récupérer votre utilisateur FTP et l’adresse du serveur
Pour récupérer votre utilisateur FTP actif (FTP username) :
- Sous Web Hosting (Hébergement Web), cliquez sur le bouton Manage (Gérer) vis-à-vis du compte que vous désirez utiliser.
- Dans le Dashboard de votre compte, sous Settings, sélectionnez cPanel login :
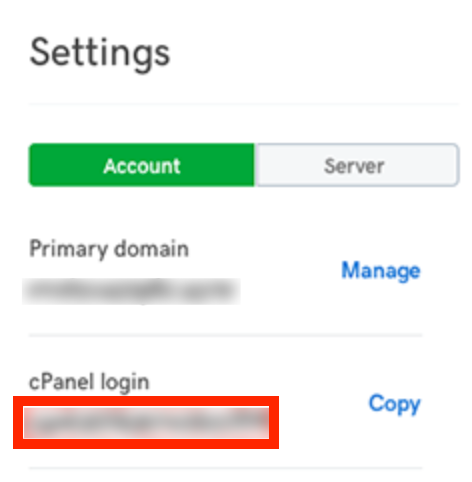
- Cliquez sur Copy et prenez-le en note.
Pour vous procurer l’adresse du serveur, c’est-à-dire l’adresse IP de votre site web :
- Sous Web Hosting (Hébergement Web), cliquez sur le bouton Manage (Gérer) vis-à-vis du compte que vous désirez utiliser.
- Dans le Dashboard de votre compte, sous Settings, sélectionnez Server (Serveur) :

- Prenez note de votre adresse IP qui apparaît dans la liste des Paramètres (Settings).
Copie de la base de données
Avant de migrer la base de données chez PlanetHoster, vous devez préalablement créer un fichier de sauvegarde sur votre ordinateur. Nous vous montrons ici comment effectuer cette opération depuis le gestionnaire de bases de données phpMyAdmin de GoDaddy.
Phase 1 : accéder à phpMyAdmin
La marche à suivre varie selon le plan d’hébergement que vous avez avec GoDaddy : cPanel, ManagedWordPress ou Plesk.
Comment accéder à phpMyAdmin avec un hébergement cPanel
- Connectez-vous à votre espace client GoDaddy et, dans la section Mon compte, rendez-vous à My Products (Mes produits).
- Dans votre page My Products (Mes produits), à côté de Web Hosting, sélectionnez Manage All.
- Pour le site web pour lequel vous voulez ouvrir phpMyAdmin, sélectionnez Settings :
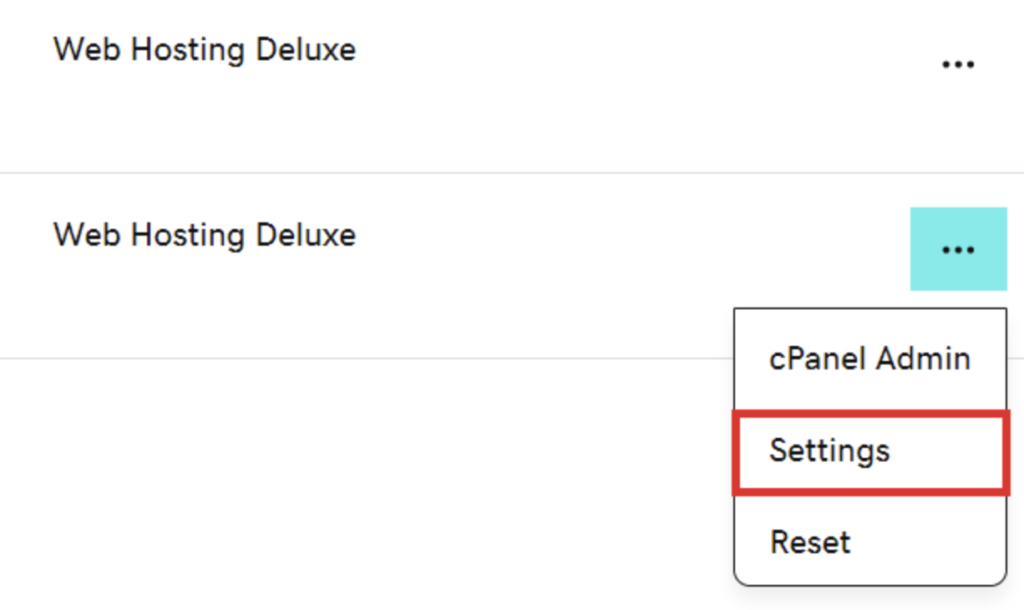
- Dans le Dashboard de votre compte, vous trouverez du côté droit une section appelée Tools. Choisissez Launch à côté de phpMyAdmin :
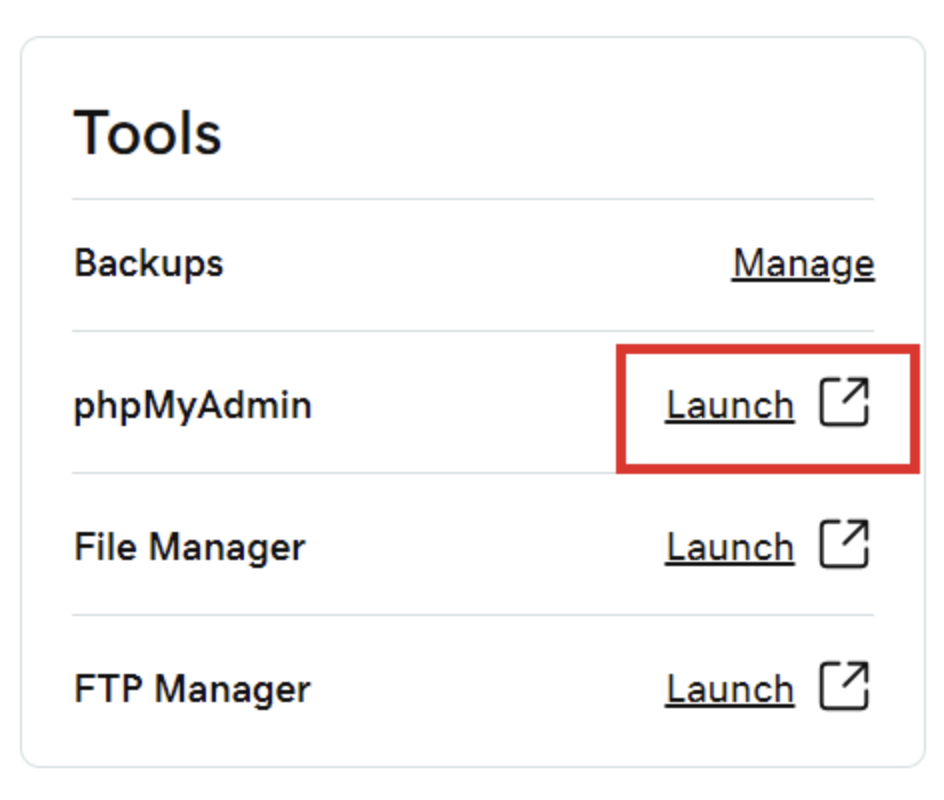
Comment accéder à phpMyAdmin avec un hébergement Managed WordPress
- Connectez-vous à votre espace client GoDaddy et, dans la section Mon compte, rendez-vous à My Products (Mes produits).
- Dans votre page My Products (Mes produits), à côté de Managed WordPress, sélectionnez Manage All.
- Pour le site web pour lequel vous voulez ouvrir phpMyAdmin, sélectionnez Settings :
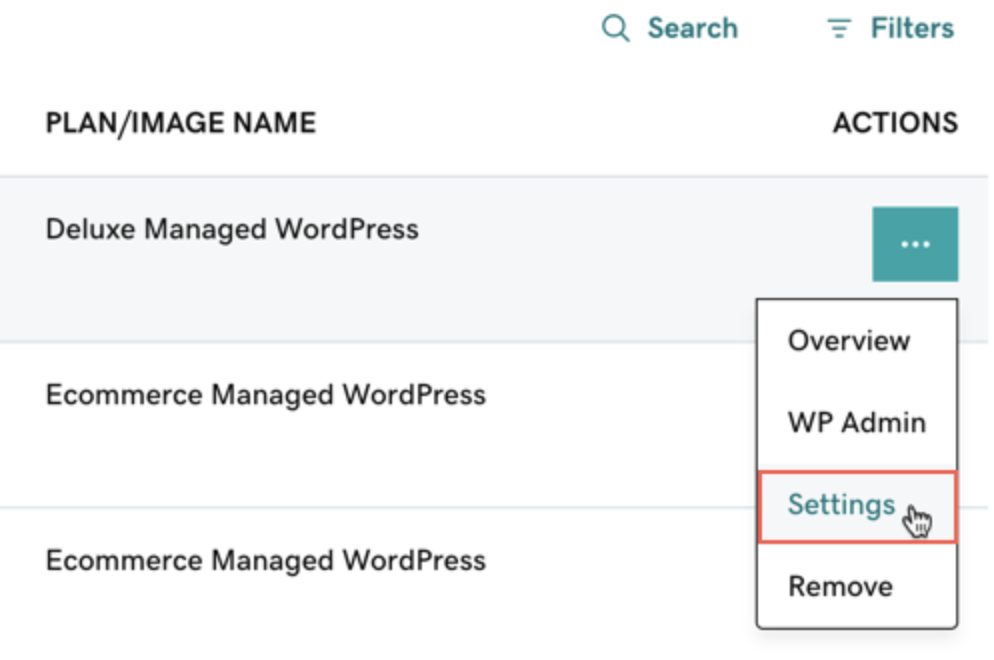
- Sous Production Site, choisissez Show more :
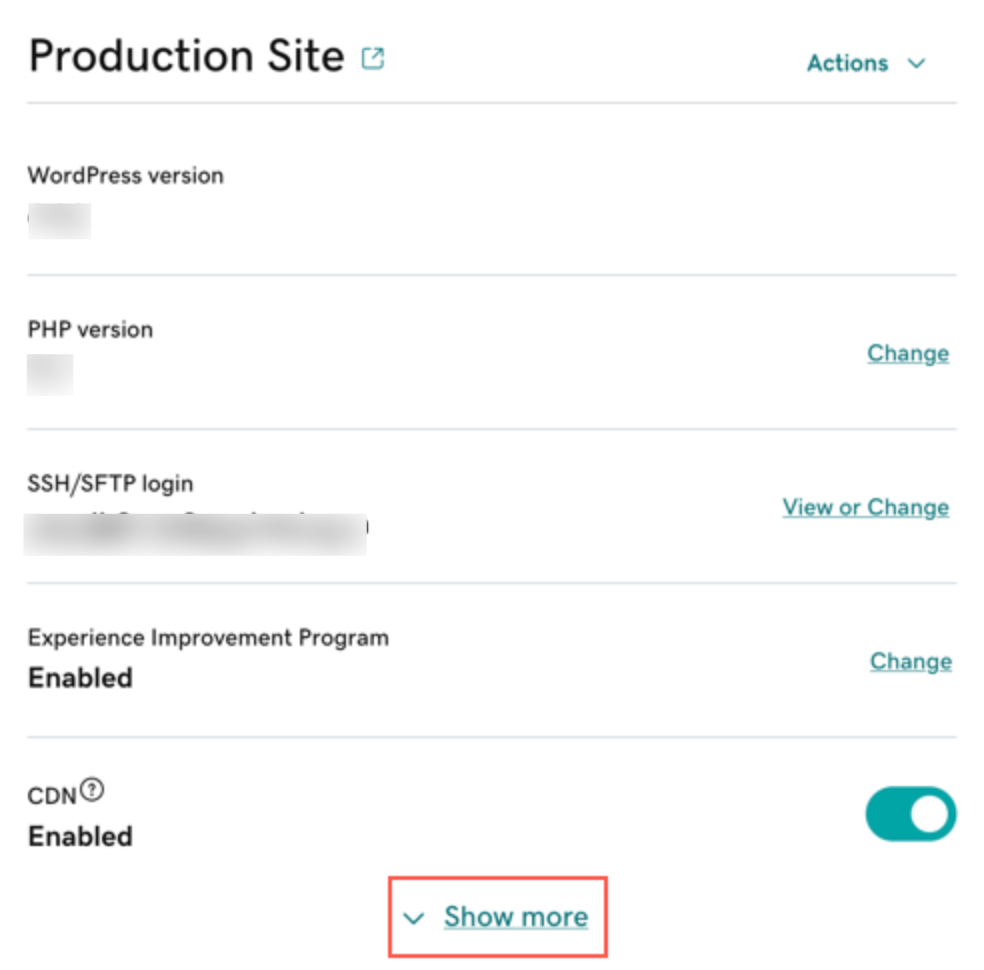
- À côté de Database details, choisissez Open phpMyAdmin :
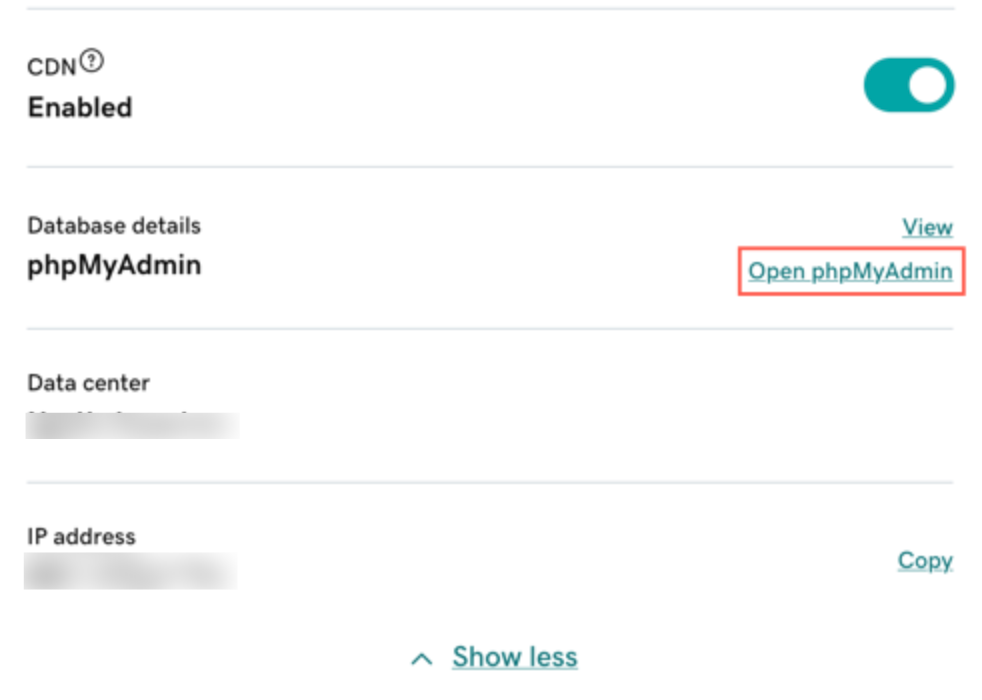
Comment accéder à phpMyAdmin avec un hébergement Plesk
- Connectez-vous à votre espace client GoDaddy et, dans la section Mon compte, rendez-vous à My Products (Mes produits).
- Dans votre page My Products (Mes produits), à côté de Web Hosting, sélectionnez Manage All.
- Pour le site web pour lequel vous voulez ouvrir phpMyAdmin, sélectionnez Settings :
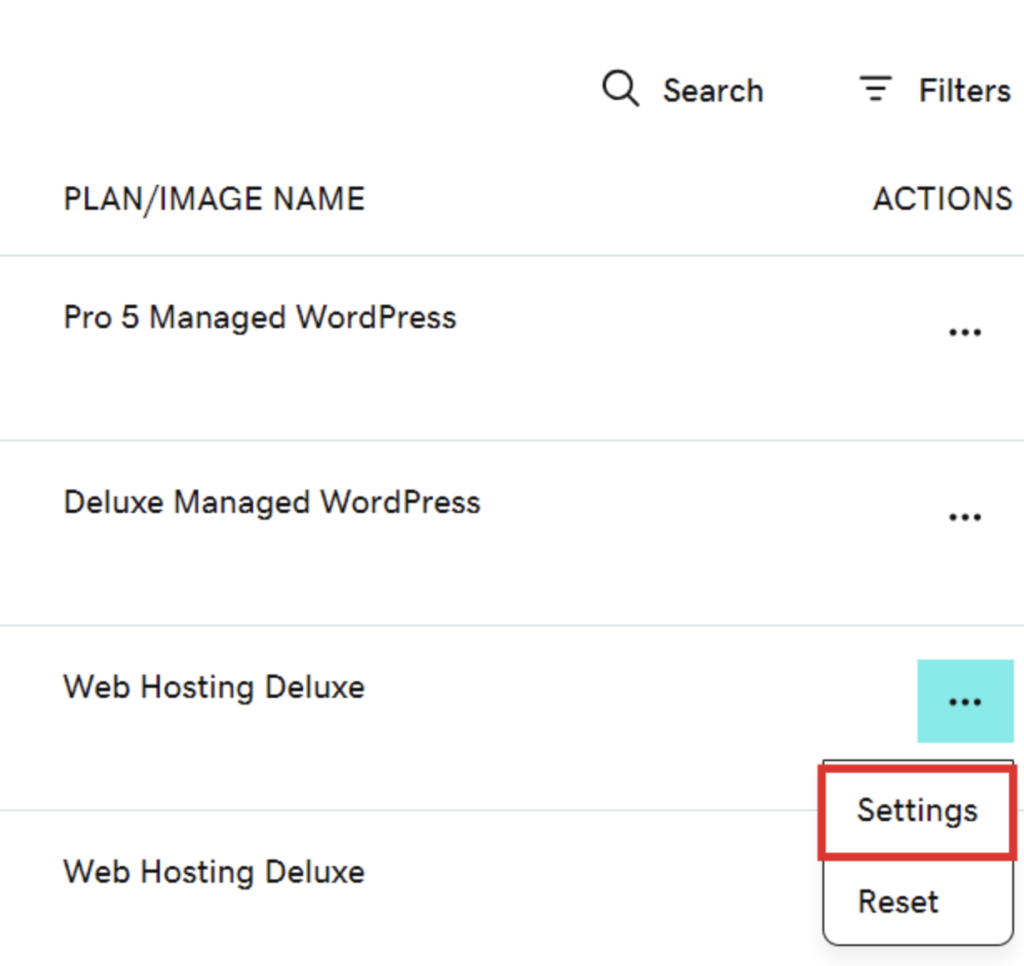
- Dans la section Tools du Dashboard de votre compte, sélectionnez Launch à côté de Databases :
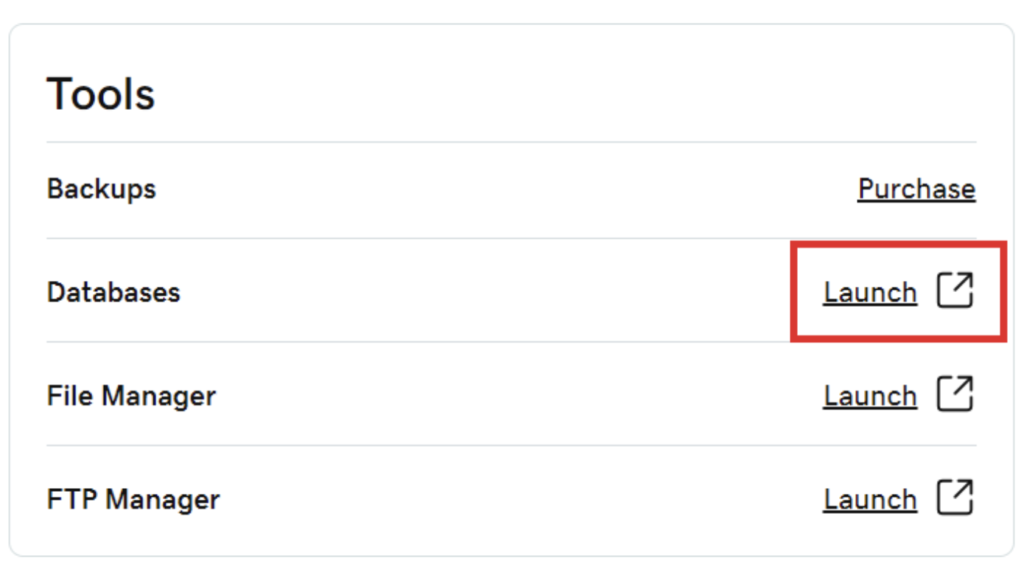
- Pour le site à gérer, cliquez sur le bouton phpMyAdmin:
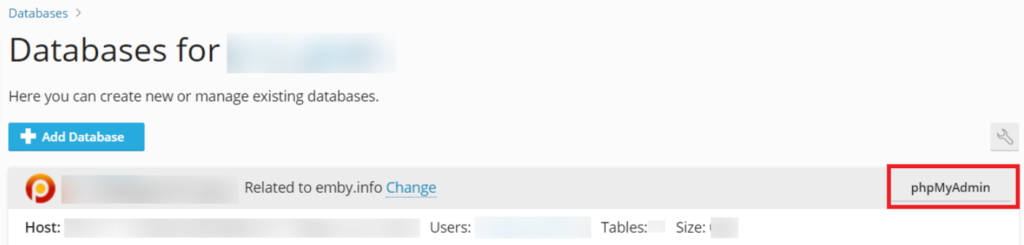
Phase 2 : exécuter la copie avec phpMyadmin
Après que vous ayez accédé à phpMyAdmin :
- Dans l’interface pour vous connecter à phpMyAdmin, saisissez l’information demandée. Le mot de passe à saisir est celui de votre base de données (cette information se trouve dans le fichier de configuration de votre site web). Cliquez ensuite sur le bouton GO.
- Dans le menu de gauche, sélectionnez la base de données.
- Une base de données WordPress aura un format semblable à ceci : 14599742_wp1.
- Dans le cas d’un Joomla, vous trouveriez un fichier nommé configuration.php.
- Dans le cas d’un PrestaShop il faudrait aller dans le répertoire « Config » trouver le fichier nommé « settings.inc.php ».
- Si c’était un site codé à la main, vous trouveriez normalement dans votre script une ligne nommée define (‘DB_NAME’ […] et il y serait indiqué le nom de la DB.
- Cliquez sur l’onglet Export.
- Dans l’outil d’exportation de base de données phpMyAdmin, choisissez la méthode d’exportation rapide Quick Method et le format SQL, puis cliquez sur le bouton GO.
- Votre navigateur web vous offre ensuite si vous voulez ouvrir ou enregistrer le fichier. Sélectionnez Enregistrer et notez votre répertoire de téléchargement en local sur votre ordinateur, car vous aurez besoin de ce fichier au format .SQL pour la suite.
Il vous faut ensuite créer une base de données sur votre hébergement PlanetHoster, importer la base de données préalablement exportée dans cette nouvelle base de données et, enfin, modifier les nouvelles informations préalablement générées au moment de la création de la base de données. Veuillez vous référer à l’article Comment migrer votre site web chez PlanetHoster.
