Introduction
Il est recommandé d’utiliser les serveurs de noms fournis par PlanetHoster (veuillez vous référer à l’article Comment modifier les serveurs de noms d’un nom de domaine). Cependant, si votre objectif est d’avoir une solution en marque blanche et de créer vos propres serveurs de noms, surtout dans les plans de revendeurs, il est possible d’avoir des DNS personnalisés sur la solution dédiée HybridCloud.
Pré-requis
Saisissez dans votre navigateur web l’adresse suivante : https://my.planethoster.com.
Marche à suivre
La marche à suivre comporte quatre étapes.
Pour clarifier nos explications, nous utiliserons en exemple un domaine fictif que nous appellerons votredomainechezPH.ca. Votre but sera que vos serveurs de noms soient :
nsa.votredomainechezPH.ca
nsb.votredomainechezPH.ca
nsc.votredomainechezPH.ca
Vous aurez compris que vous devrez remplacer votredomainechezPH.ca par le nom véritable de votre domaine.
Première étape : enregistrez les DNS du parent des DNS de votre domaine
Ouvrez l’interface de gestion du domaine en question, comme expliqué dans l’article Comment gérer un domaine).
- Dans la portion Serveurs de noms, les paramètres actuels de serveurs de noms sont affichés :

- Remarquez juste en dessous la présence du bouton vert Modifier; cliquez sur ce bouton :

- Cliquez sur le bouton radio Personnalisé :

- Saisissez les serveurs de noms suivants dans les champs et cliquez sur le bouton Enregistrer :

- Cliquez sur le bouton Activer GlueRecords :

- Vous devez alors saisir trois sous-domaines de votre domaine dans les champs Nom et des adresses IP bien précises dans les champs IPv4, exactement comme la capture d’écran qui suit (servez-vous de l’icône avec un + vert pour les ajouter) :

- Cliquez sur le bouton Enregistrer.
Deuxième étape : créez les entrées DNS dans le compte du domaine
Une fois les Glue Records créés, vous devrez les reproduire dans le compte où se trouve votre domaine.
Domaine dans un compte N0C
Ajoutez trois enregistrements A avec les adresses IP suivantes (comment) :
| Noms des types d’enregistrements A | Adresse IP |
| nsa.votredomainechezPH.ca | 209.16.158.2 |
| nsb.votredomainechezPH.ca | 85.236.159.10 |
| nsc.votredomainechezPH.ca | 185.22.111.10 |
Ainsi, pour le premier enregistrement, par exemple :

Domaine dans un compte cPanel
- Connectez-vous au compte cPanel où se trouve votre domaine.
- Dans la section DOMAINES, cliquez sur Éditeur de zone simple (Zone Editor) :

- S’il y a une liste déroulante, sélectionnez le domaine désiré et cliquez sur Gérer.
- Dans la section Ajouter un enregistrement A, vous devez recréer les trois entrées :
- nsa dans le champ Nom et 209.16.158.2 comme Adresse et appuyez sur le bouton Ajouter un enregistrement A.
- nsb dans le champ Nom et 85.236.159.10 comme Adresse et appuyez sur le bouton Ajouter un enregistrement A.
- nsc dans le champ Nom et 185.22.111.10 comme Adresse et appuyez sur le bouton Ajouter un enregistrement A.
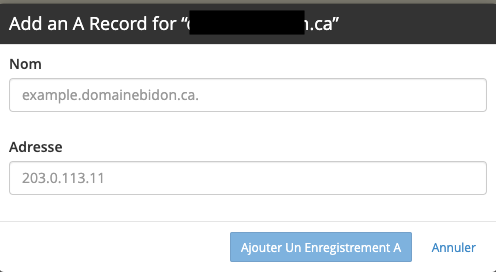
Troisième étape : liez vos DNS personnalisés à votre serveur dédié
Domaine dans un compte cPanel
- Connectez-vous sur votre compte revendeur et allez sur votre WHM.
- Dans la barre de recherche taper le mot base (Basic).
- Cliquez sur Configuration de base de cPanel et WHM (Basic cPanel & WHM Setup).

- Inscrivez les serveurs de noms dans les champs suivants :
- NameServer 1 : nsa.votredomainechezPH.ca
- NameServer 2 : nsb.votredomainechezPH.ca
- NameServer 3 : nsc.votredomainechezPH.ca

- Cliquez sur le bouton Save Changes.
Quatrième étape : changez les DNS de tous vos domaines
Il ne reste plus qu’à changer les serveurs de noms de tous vos domaines achetés à PlanetHoster pour :
nsa.votredomainechezPH.ca
nsb.votredomainechezPH.ca
nsc.votredomainechezPH.ca
L’approche est similaire à la première et la seconde étapes.
