Introduction
Le plan HybridCloud est un service dédié au professionnel du web ayant besoin de grande performance et d’une plus grande flexibilité qu’un hébergement mutualisé, tout en étant supporté par l’équipe de support de PlanetHoster, gratuitement et en tout temps.
Cette solution vous offre plusieurs avantages, tel qu’un isolement complet de vos ressources sur un HybridCloud dédié et la capacité d’augmenter les ressources disponibles en tout temps.
Nous allons donc ici vous fournir quelques opérations à faire sur votre HybridCloud lorsque vous l’obtenez, afin de s’assurer que votre expérience client soit la meilleure possible.
Étape 1: Connexion à votre HybridCloud
Pour vous connecter à la console de gestion globale de votre HybridCloud c’est-à-dire le WHM vous devez vous connecter à l’aide du lien qui aura la forme de :
https://hybridXXXX.planethoster.net/whm
Votre navigateur affichera alors cette interface:
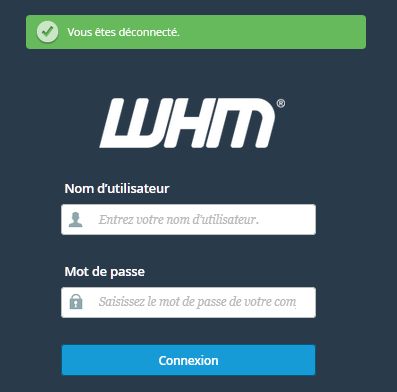
Le nom d’utilisateur sera alors « root » et le mot de passe à utiliser devrait vous avoir été donné lors de la livraison de votre HybridCloud.
Si vous désirez seulement héberger un site web qui est présentement hébergé ailleurs, contactez notre support et nous migrerons vos sites gratuitement.
Étape 2: Création du compte
Si vous désirez créer vous même un plan d’hébergement sur votre HybridCloud vous devrez utiliser l’option « Créer un compte » ou bien « Create a new account » qui se trouve dans votre WHM.
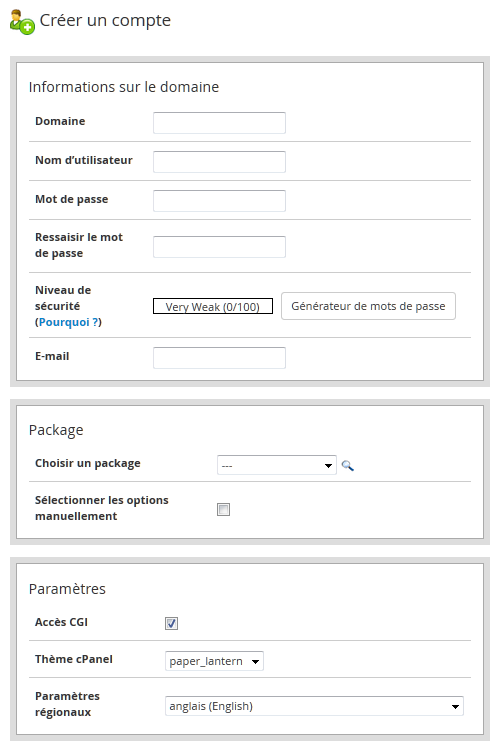
Une fois ce formulaire rempli, vous aurez un compte dans lequel héberger votre site web. Il ne vous reste qu’à configurer le nom de domaine, transférer vos fichiers et préparer vos bases de données.
Étape 3: Configuration du nom de domaine (optionnel)
Si votre domaine n’a pas été transféré chez PlanetHoster et que celui-ci se trouve chez un autre hébergeur vous devrez pointer vos DNS sur les DNS de PlanetHoster c’est-à-dire ceux qui vous ont été fournis lors de la création de votre HybridCloud.
Vous pouvez vérifier les NameServeurs présentement utilisés par votre domaine sur ce site :
Une fois le changement fait, vous devrez patienter le temps de la propagation des DNS. Généralement votre domaine devrait pointer chez PlanetHoster après une heure.
Étape 4:Transfert de fichiers vers l’hébergement
Pour vous connecter à votre compte cPanel vous pouvez taper dans un navigateur « VotreDomaine.ext/cpanel » ou bien vous connecter à votre espace cPanel directement à partir de votre compte WHM > « List account » ou bien « Répertorier les comptes » > cliquez sur le bouton en forme de cP qui se trouve à la droite du compte cPanel désiré.
Tout site web requiert d’avoir ses fichiers présents sous le dossier « public_html ». Ce dossier est le dossier par défaut qui contiendra les fichiers du domaine principal de votre hébergement. Pour télécharger vos fichiers, vous avez plus d’un choix: vous pouvez utiliser un logiciel FTP comme FileZilla, ou utiliser le gestionnaire de fichiers de cPanel.
Vous verrez qu’il y a un répertoire public_html et un répertoire www. En fait, les deux sont des mirroirs l’un de l’autre. Toutefois, par soucis de conformisme, nous recommandons toujours d’utiliser le répertoire public_html.
Par FTP
Pour vous connecter à votre FTP vous devrez utiliser comme hôte votre nom de domaine, comme nom d’utilisateur vous devrez utiliser votre utilisateur cPanel et votre mot de passe cPanel. Le port FTP est le port 21. Vous pouvez vous connecter en FTPS, si vous avez un message d’erreur de certificat SSL, vous pouvez simplement accepter le SSL.

Si vous avez besoin de créer un utilisateur FTP spécial, qui a un accès restreint et qui n’utilise pas vos identifiants cPanel, vous pouvez le créer à l’aide de l’outil « Compte FTP », la connexion devra se faire avec l’utilisateur qui aura la forme « utilisateur@nomdedomaineprincipal.ext » et le mot de passe que vous aurez sélectionné.
Par cPanel
Pour importer des fichiers dans cPanel directement, nous allons devoir utiliser l’outil gestionnaire de fichier. Celui-ci se trouve dans la section fichier du cPanel.

Cliquez sur public_html, puis sur upload.

Vous pouvez maintenant téléverser vos fichiers vers l’hébergement soit en cliquant le bouton permettant de les sélectionner sur votre disque dur, soit en les glissant dans l’encadré pointillé.

Vos fichiers devraient maintenant être en place dans le public_html, la racine de votre site web.
Pour que votre site soit fonctionnel, que vous utilisiez un CMS ou non, il devrait toujours y avoir un fichier index suivit d’une extension quelconque. Par exemple: index.php ou encore index.html.
Étape 5: Création de base de données (optionnel)
Pour le bon fonctionnement de votre site web, il est possible que vous ayez besoin d’une base de données. À fin de créer celle-ci, vous pouvez utiliser l’option « Assistant de base de données MySQL® »
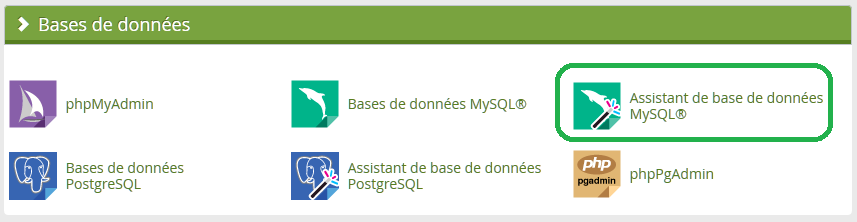
Dans le cas où vous auriez une base de données à importer, vous pouvez utiliser l’outil « PHPMyAdmin » qui se trouve dans votre compte cPanel.
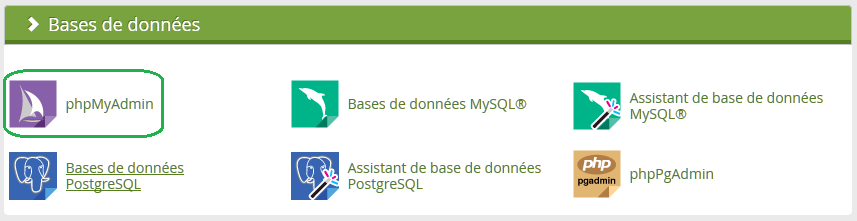
Étape 6: Configuration des courriels
Une fois vos fichiers installés et vos bases de données créées vous devrez créer vos boites courriels. Pour créer vos boites courriels vous devrez faire cela dans votre compte cPanel avec l’option E-mail. Une fois la boite mise en place, vous pourrez la configurer à l’aide des informations que vous trouverez dans la même page de création des mails > à la gauche de votre boite courriel > cliquer sur le bouton « Plus » > ensuite sur « Configurer le client de messagerie ». Toutes les informations nécessaires afin de configurer votre client de messagerie se trouvent sur cette page.
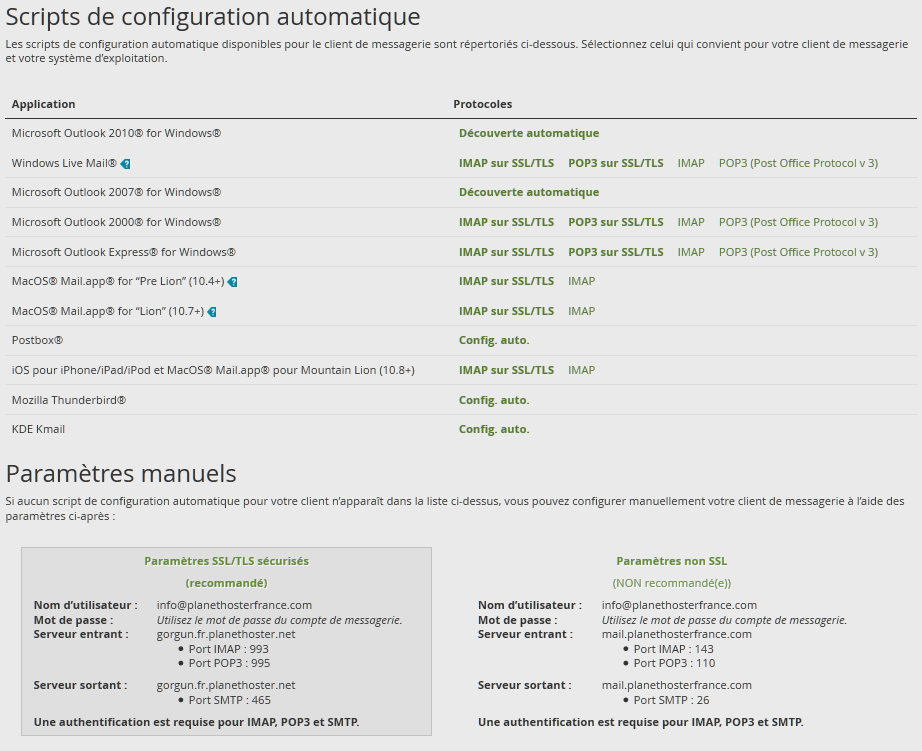
Étape 7: Ajout de domaine additionel
Si vous devez ajouter un domaine à votre compte cPanel vous devrez dans un premier temps savoir si ce domaine pointera dans le même dossier que votre domaine principal ou bien si le domaine pointera sur un nouveau site web. Si le domaine doit pointer sur le même dossier que votre nom de domaine principal, vous devrez l’ajouter en tant qu’Alias à l’aide de l’outil « Alias ». Si le domaine pointera sur un autre site web que celui de votre domaine principal, vous devrez ajouter ce domaine en tant que domaine supplémentaire à l’aide de l’outil « Domaines supplémentaires ». Le dossier de réception de ce domaine sera déterminé lors de la création du domaine supplémentaire, vous devrez alors installer vos fichiers dans le dossier spécifié. Veuillez svp prendre note que nous conseillons la création d’un compte cPanel pour chacun de vos sites web et de ne pas utiliser l’option domaines supplémentaire pour des questions des sécurité. Utilisez cette option seulement si le nouveau site web ne peut pas être hébergé dans un autre compte cPanel.
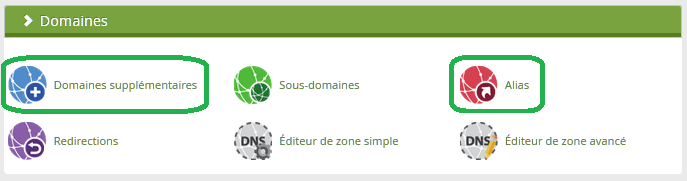
Veuillez svp prendre note que votre serveur HybridCloud est totalement infogéré par les techniciens de PlanetHoster. Si vous avez à apporter la moindre modification à votre serveur, merci de contacter le support afin de savoir si cette modification est bien nécéssaire et si celle-ci ne causera pas de problème de stabilité ou bien de sécurité.
Si vous avez plus de questions sur votre hébergement, vous pouvez consulter notre base de connaissance ici :
Vous pouvez aussi nous contacter gratuitement, par téléphone, par chat ou encore par ticket, et cela en tout temps. Il nous fera un grand plaisir de répondre à toutes vos questions.
