Detailed information related to each hosting account is centralized in a user-friendly format.
Prequisites
Enter the following address in your web browser: https://my.planethoster.com.
Access to Account Details
Go to Web Hosting -> Account Management.
- Click on the account whose details you wish to see:

- In doing so, the account details are displayed:

It should be noted that the content of the interface varies according to the platform. Thus, for a cPanel platform and contrary to N0C, the Migrate to N0C button is displayed.
In the following lines we will explain the meaning of each of the information displayed, as well as the commands that can be performed with this interface.
Account Info
In the top left corner, the Account Info are displayed:

| Account Info | Meaning |
| Main Domain | Main domain of the hosting account. |
| Status | Indicates whether the hosting account is active or suspended. |
| Creation Date | Date the hosting account was created. |
| Type | World or HybridCloud. |
| Platform | N0C or cPanel. |
| Web Server/Mode | Web Server (cPanel) or Mode (N0C). |
| IP Address | IP address of the server. |
| Datacenter | Country where are the hosting servers. |
| DNS | The three PlanetHoster DNS server names for The World service with N0C (or cPanel servers, as appropriate). DNS management is done with the Panel MG. |
Temporary URL Generation
The temporary URL tool is designed to make your job easier and more productive.
As its name indicates, this solution allows you to create a temporary address in order to test a website before putting it in production or while waiting for the DNS propagation following the activation of your domain name.
- Click on the Generate button. The Temporary URL will be generated and displayed. No further action is required:

- You can always Delete it with the button:

It is possible to test your hosting immediately in your browser with the temporary URL. The temporary URL is for testing purposes only for your home page. It is not intended to be used as a permanent URL.
It is possible that the subpages of CMS like WordPress redirect you to the main domain name. In order to avoid this, we advise you to modify the hosts file while waiting to put your site in production at the DNS level (please refer to the article How to modify your OS’ “hosts” file).
Checking the Health of your DNS Zone
By clicking on the ns-lookup button, you will be redirected to a free tool to check the health of the DNS zone:

The use of this tool is explained in the article avaiable by clicking here.
Verification of Domain Membership in Whois
By clicking on the whois button at the top left, you will be redirected to a free tool that allows you to confirm that your domain name is indeed part of the Whois database:

Using the following interface, just type the domain name in the Whois field, validate the reCAPTCHA by checking the box I am not a robot and press the Enter key of your keyboard:
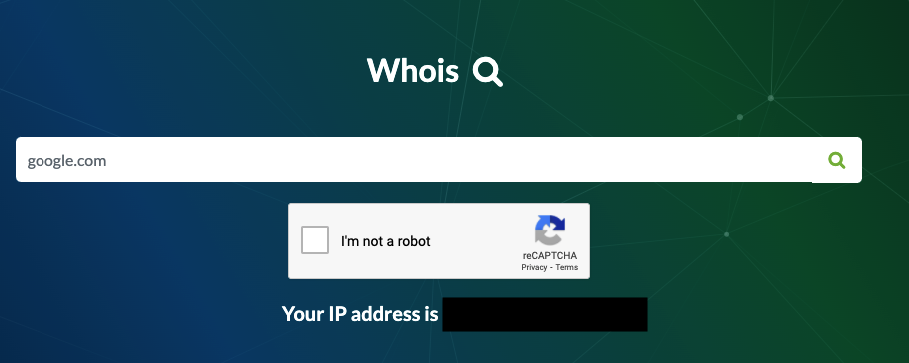
Resources
At the bottom left of the interface, the Resources are displayed, like in this example for a The World account:

| Resources | Meaning |
| CPU | Number of microprocessor cores allocated to the hosting account. |
| Memory | RAM in GB allocated to the hosting account. |
| Disk I/O | Hard disk access speed. Number of I/O operations, measured in MB/s (when running a combination of read and write tests) allocated to the hosting account. |
| Disk Space | Memory available for the hosting account in GB (HybridCloud). |
The modification of the resources of the account is done in a window accessible by clicking on the button Modify Resources. Then, you just have to proceed as explained in the articles explaining How to Manage World Resources or How to Manage HybridCloud Resources.
Login Info
This information is on the right side of the screen:
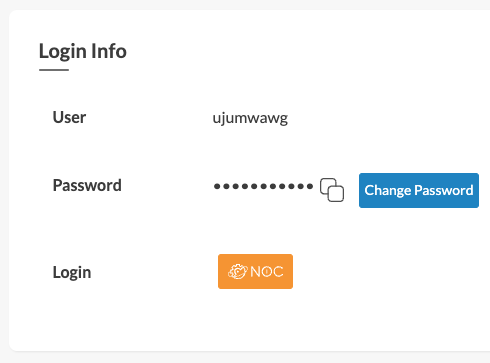
| Login Info | Meaning |
| User | Username. |
| “Copy password” icon | By clicking on this icon, the password for logging into the hosting account is saved and can be copied later. |
| Login | For N0C platforms, the N0C button provides direct access to the MG control panel. Otherwise, the cPanel, Backups and SiteBuilder buttons allow you to connect to the desired interfaces. |
Change Hosting Account Login Password
To change the password for the hosting account:
- Click on the Change Password button:
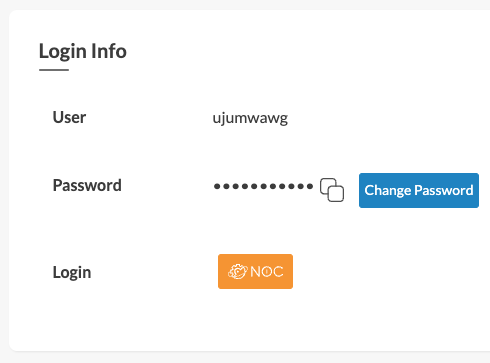
- Provide the new Password and click on Save:

| Meaning | |
| Icon to show or hide the password entered in the field. | |
| Icon indicating whether the password is secure enough (closed padlock on green background) or not (open padlock on red background). | |
| Icon for randomly generating a secure password. | |
| Icon allowing to copy the password. It is kept in memory and can be transcribed elsewhere by the “paste” function (CTRL + V in Windows). |
Special case for HybridCloud with cPanel
Please refer to the article How to Change the Root Server Password with the AutoResetPassword (ARP)? for detailed explanations.
sFTP/SSH Access
This information is at the bottom right of the screen:

| sFTP/SSH Access | Meaning |
| Server name | Name of the server hosting the account. |
| Username | User name to use for an sFTP or SSH connection. |
| Password | By clicking on this icon, the password for remote connection to the hosting account is saved and can be copied later. |
| Port | This information varies depending on the type of hosting you have: 5022 for World plans and 2908 for HybridCloud servers. |
| Login | The SSH button is used on the Mac and is used to access the terminal. You just have to answer the command prompt to do so. |
Personal Notes
The Add button at the bottom right of the screen lets you create personal notes:
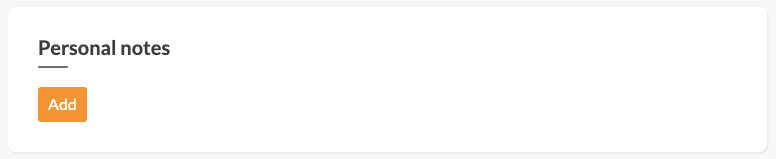
Notes can be modified and even deleted using the Modify button:

Actions
Suspension or Activation of an Hosting Account
If you wish, you can suspend the hosting account by clicking the Suspend button or, if it is suspended, activate it by clicking the Activate button.

Thereafter, simply proceed as explained in the article How to Suspend Hosting Accounts and Activate Suspended Accounts.
Deleting an Active Hosting Account
Deleting an active hosting account is done by clicking the Delete button.

Migration of a hosting platform to N0C (cPanel only)
Migration of a cPanel hosting platform to N0C is done by clicking the Migrate to N0C button and confirming the migration at the command prompt:
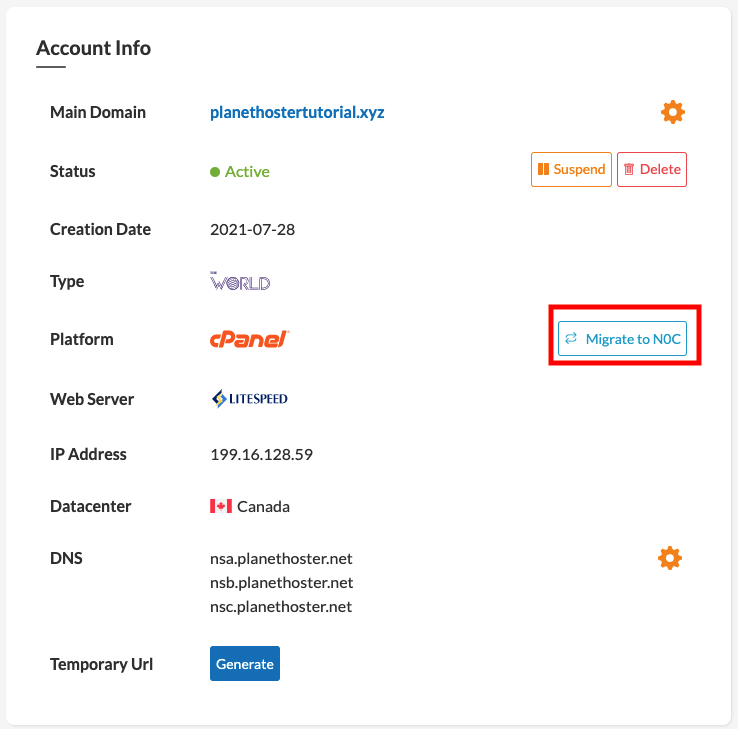
Migration to N0C LiteSpeed
To migrate to LiteSpeed N0C mode:
- Follow all preparations described in the How to Migrate to N0C LiteSpeed article.
- Click on the Migrate to LiteSpeed button:

- Activate the LS cache extension, as explained in the article How to Migrate to N0C LiteSpeed.
