The interface allows you to see the main information of each of your hosting accounts at PlanetHoster, connect directly to the platform supporting it and filter the account search.
Prerequisites
Enter the following address in your web browser: https://my.planethoster.com.
Display Domains
Go to Web Hosting -> Account Management, so the accounts be displayed with various informations :

| Definition | |
| Domains | Names of the main domains of the hosting accounts. |
| Infrastructure | The infrastructure shows the name of the hosting server (the type of server — Apache or LiteSpeed Enterprise — is shown on the icon next to it). |
| Location | Country where the hosting server is located. |
| Type | The type (World or HybridCloud). |
| Platform | Control panel to manage the hosting account (N0C or cPanel). |
| Status | Indicator of whether the hosting account is active or suspended. If an account suspension or reactivation request is being processed, an orange icon is displayed next to the status. A blue icon is displayed for the account whose status change request was most recently completed. |
| Login | Icon to access the account platform (directly to the MG control panel if the platform is a N0C; cPanel otherwise). |
If this icon appears besides a domain, it means that personal notes have been added:

Filters
The Filters drop-down list is used to filter the display of hosting accounts by Country, by Platform, by Type and also by Status.
- Click on the Filters drop down list:

- Check the boxes to refine your search.
- Click on the Filter button to launch the search and display only the accounts matching the defined criteria.
- To remove all filters and show all hosting accounts again, click the Clear button.
Login to the Hosting Account Management Platform
The Login icon next to the hosting account you want to login to opens the control panel:
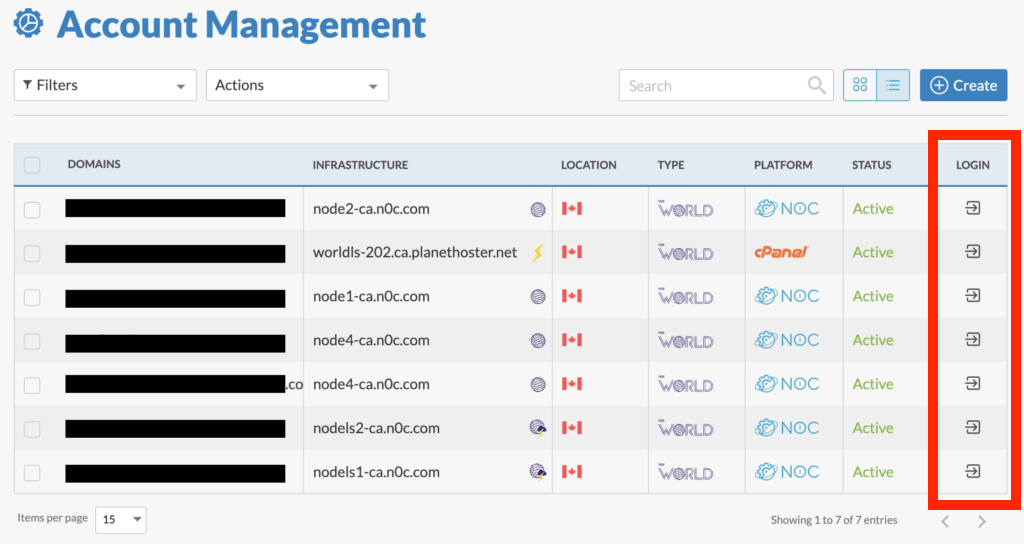
If the platform is a N0C, the MG Panel is opened automatically. Otherwise, the cPanel will be opened.
There are two other ways to log into a hosting account:
Login in SFTP or FTP/FTPS
You need an FTP client installed on your computer (e.g. Filezilla on Windows or CyberDuck on Mac). Please refer to the article available by clicking here.
When you are logged into your World hosting account, you can upload your files to the “public_html” directory of the file manager in order to publish your website or web application (if it’s for a companion domain, upload your files to the folder you defined when you created it). Please refer to the article available by clicking here.
Login in SSH
If you are on Mac or Linux, use the Terminal (included by default).
For Windows, install an SSH client (Putty, for example). Please refer to the article available by clicking here.
Suspension and Activation of Hosting Accounts
The Actions drop-down list is used to suspend hosting accounts or to reactivate suspended hosting accounts:

For the details, please refer to the article available by clicking here.
Migration of Accounts
The Actions drop-down list is also used to migrate accounts to servers in defined countries. It also allows you to migrate a cPanel account to an N0C account.
- Select the check box next to the hosting account(s) you wish to migrate and click on the Actions drop-down list:

- In the Actions drop-down list, under Migrate to, check the name of the country of the data center to be migrated to (check N0C to migrate a cPanel account).
- Click on the Apply button.
- In the Migrate Accounts? window, confirm the activation of the listed accounts by clicking the Migrate button:
- A message announcing that a migration ticket has been created is displayed. An email message will also be sent to you to follow the progress of this migration.
Access to the Details of an Account
If you click on an active account, you will be taken to an interface where detailed account information is displayed in a user-friendly format.
Some actions can also be done:
- if the account is on a N0C platform, you can suspend or activate the account, delete it, change the password and modify the resources;
- if the account is on a cPanel platform, you can migrate the account to N0C, delete, suspend or activate it.
To open this interface, click on the account :

The interface giving access to the account details and actions to manage it is then displayed. The details are available in the article accessible by clicking here.
