Introduction
Ce guide a été mis en place afin de vous aider à établir la connexion FTP à votre hébergement The World ou HybridCloud de PlanetHoster avec le logiciel FileZilla.
Récupération des identifiants FTP
Afin de vous connecter en FTP, vous avez besoin d’un nom d’utilisateur, d’un mot de passe ainsi que d’un nom d’hôte/serveur.
Nous vous recommandons d’utiliser votre nom d’utilisateur ainsi que le mot de passe correspondant qui vous permettent de vous connecter au compte d’hébergement. Vous trouverez dans notre base de connaissances un article qui vous montre comment retrouver ces accès : Récupération d’un mot de passe pour la connexion au compte d’hébergement.
Si vous ne souhaitez pas partager ces informations, il vous est possible aussi de créer des comptes FTP supplémentaires. Pour plus d’information, nous vous recommandons de lire le paragraphe Comment créer un compte FTP tiré de l’article Comptes FTP dans N0C.
Sauvegarde de la connexion FTP à votre compte dans FileZilla
Il est préférable de sauvegarder la connexion à votre compte dans la configuration de FileZilla afin de pouvoir établir la connexion encore plus rapidement et aussi spécifier tous les bons réglages de connexion qui ne sont pas exposés dans la barre de connexion rapide. Voici comment faire :
- Si FileZilla est configuré en anglais, dans la barre des menus de FileZilla, cliquez sur FileZilla -> Settings… -> Language -> French (fr) :

- Redémarrez FileZilla.
- Dans la barre des menus de FileZilla, cliquez sur Fichier -> Gestionnaire de sites…

- Cliquez sur le bouton Nouveau site :

- Dans l’onglet Général de la fenêtre Gestionnaire de Sites, remplissez l’information (veuillez vous référer au paragraphe Champs demandés ci-dessous) et cliquez sur le bouton Connexion.
Champs demandés
Il est très important de remplir l’information demandée dans l’onglet Général en fournissant les données prescrites :
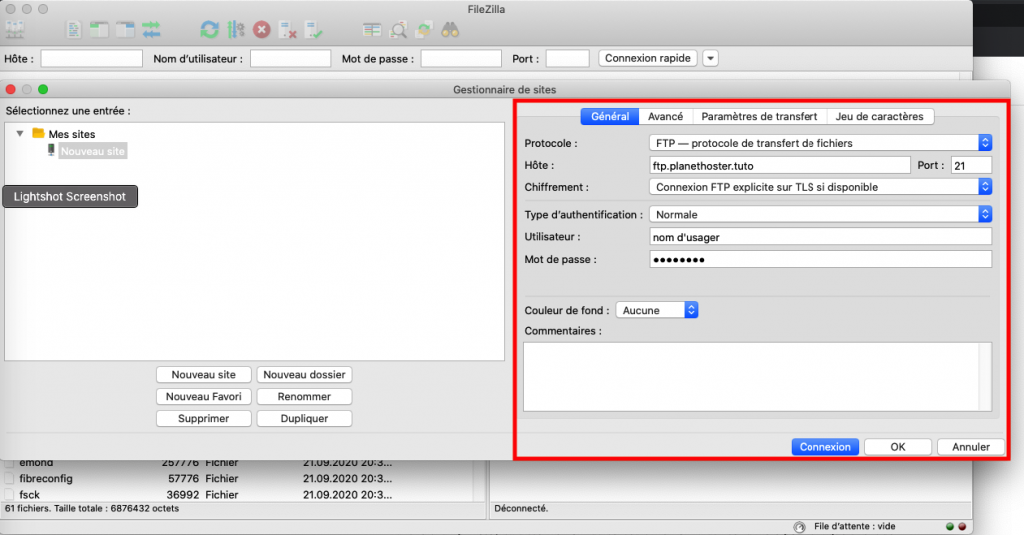
- Dans le menu Protocole, choisissez FTP — Protocole de Transfert de Fichiers.
- Dans le champ Hôte, vous pouvez soit taper « ftp.votredomaine.extension« , l’adresse IP de votre serveur ou son nom d’hôte.
- Dans le menu Chiffrement, choisissez Connexion FTP explicite sur TLS si disponible.
- Dans le menu Type d’authentification, choisissez Normale.
- Dans les champs Utilisateur et Mot de passe, entrez les informations, tel qu’expliqué précédemment dans le paragraphe Récupération des identifiants FTP.
Connexion rapide à son compte FTP
Lorsque vous lancez FileZilla, il est possible d’utiliser l’interface de connexion rapide située sous la barre des menus :

Une fois ces informations saisies, cliquez sur le bouton Connexion rapide.
Résolution de problèmes de connexion
Si vous rencontrez des difficultés à établir la connexion même après avoir suivi les étapes détaillées précédemment, il est possible de procéder à la configuration de FileZilla en mode passif. Pour ce faire :
- Supprimez le profil de FileZilla si vous en utilisez un.
- Dans la barre des menus, cliquez sur FileZilla -> Paramètres… :

- Dans la fenêtre des Paramètres de FileZilla, choisissez FTP :

- Sélectionnez le bouton radio Passif (recommandé) et cochez la case Autoriser un retour sur un autre mode de transfert en cas d’échec.
- Configurez le nombre de connexions simultanées de votre logiciel FTP à un maximum d’une connexion : pour ce faire, toujours dans la fenêtre des Paramètres de FileZilla, choisissez Transferts et saisissez le chiffre « 1 » dans les deux champs suivants (n’oubliez pas de cliquer sur le bouton OK) :

- Dans la barre des menus de FileZilla, cliquez sur Fichier -> Gestionnaire de sites…

- Cliquez sur le bouton Nouveau site :

- Configurez le chiffrement dans le Gestionnaire de sites sur Connexion FTP simple (non sécurisé) :

- Afin d’éviter d’avoir des erreurs de temporisation (timeout) après 20 secondes, toujours dans la fenêtre des Paramètres de FileZilla, cliquez sur Connexion et modifiez la valeur Délai d’attente en secondes pour 60 :

- Appuyez sur le bouton OK au bas de la page.
- Redémarrez votre logiciel FTP FileZilla.
