Introduction
L’interface permet de créer un tout nouveau compte d’hébergement. Dans cet article, nous expliquerons comment procéder.
La marche à suivre varie, tout dépendant si vous choisissez le produit The World (hébergement web mutualisé) ou le produit HybridCloud (hébergement sur un serveur dédié cloud). Les différences seront expliquées au fur et à mesure.
Prérequis
Saisissez dans votre navigateur web l’adresse suivante : https://my.planethoster.com.
Étape 1
- Dans le menu, faites Hébergement web -> Créer un compte :

Si vous êtes déjà dans l’interface suivante, vous pouvez aussi cliquer sur le bouton Créer :

- Dans le champ Spécifier le domaine principal de l’hébergement, entrez le nom de domaine principal qui sera lié au compte d’hébergement :

- Cliquez sur le bouton Continuer.
- Le fait que Domaine valide soit automatiquement affiché confirme qu’il peut être utilisé.
Étape 2
Ici, vous devez choisir le type de serveur souhaité en cliquant sur le bouton Mutualisé ou Dédié :

Étape 3
Cette étape sera différente, tout dépendant si vous avez choisi un hébergement mutualisé ou dédié. Dans ce dernier cas, rendez-vous directement au paragraphe Étape 3 pour hébergements dédiés.
Étape 3 pour hébergements mutualisés
Ici, on doit faire le choix de la localisation du centre de données. Sélectionnez le centre de données souhaité en cliquant sur le bouton Canada ou France + Suisse :

Si vos visiteurs sont localisés en Europe ou en Afrique, le meilleur choix serait France + Suisse. Si vos visiteurs sont nord-américains ou de l’Amérique Latine, le choix logique serait le Canada. Le Canada est aussi recommandé pour l’Asie.
Étape 3 pour hébergements dédiés
Cette étape consiste à choisir l’infrastructure. Choisissez le serveur dédié en vous servant des flèches de navigation :

Étape 4
Nous en sommes maintenant à la configuration de votre compte d’hébergement. Ici également, l’approche diffère, selon que l’hébergement est mutualisé ou dédié. Dans ce dernier cas, rendez-vous directement au paragraphe Étape 4 pour hébergements dédiés.
Étape 4 pour hébergements mutualisés
À l’aide des curseurs et du bouton Personnalisé, choisissez les ressources du serveur selon vos besoins spécifiques :

Il est possible aussi d’utiliser les boutons de choix de ressources Léger, Moyen et Lourd, qui permettent d’ajuster automatiquement les ressources selon des quantités prédéfinies. Ces quantités sont calculées pour convenir à l’usage que vous prévoyez faire de votre compte d’hébergement.
| Bouton | Utilisation |
| Léger | Convient aux sites statiques, c’est-à-dire les sites dont le contenu ne varie pas en fonction des caractéristiques de la demande des internautes. Les sites qui ne contiennent que des pages HTML et les sites avec des curriculums pour la formation en sont de bons exemples. |
| Moyen | Convient entre autres aux blogues personnels statiques avec un léger usage de bases de données. Par exemple, un petit blogue sur WordPress. |
| Lourd | Des ressources de serveur de ce type sont nécessaires pour les applications CMS avec une grosse base de données. Par exemple, la communauté des usagers de PHPBB ou un site PrestaShop. |
C’est aussi à cette étape que vous avez l’option de choisir le mode Standard ou Pro :
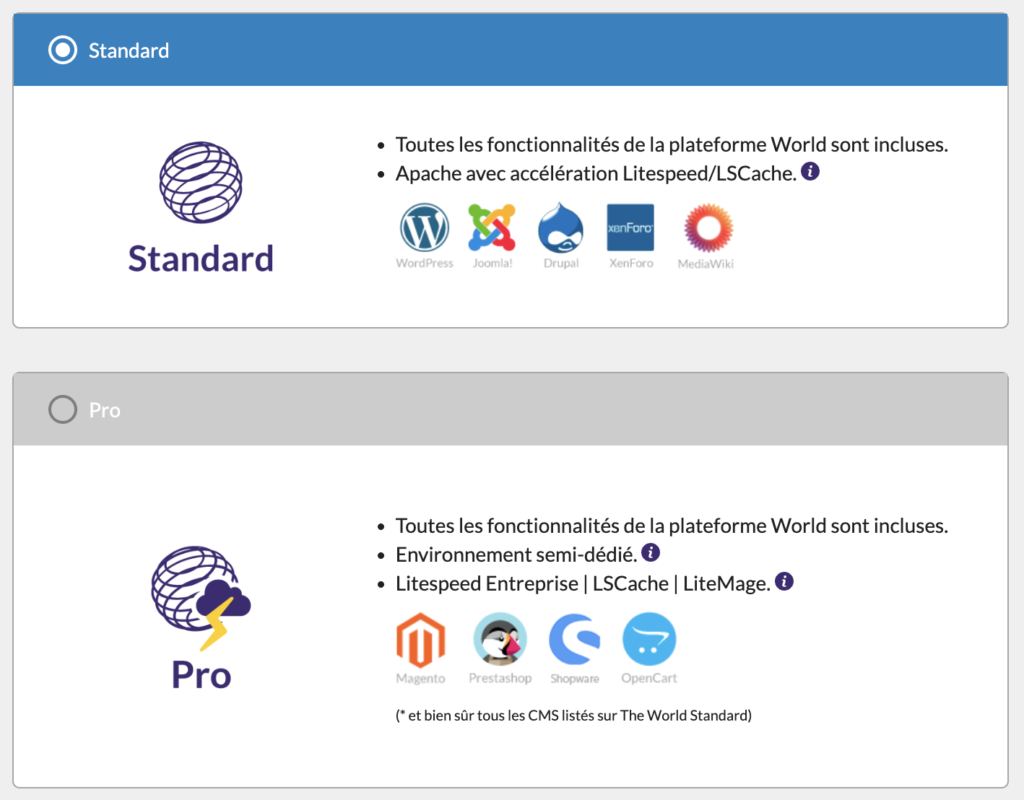
Étape 4 pour hébergements dédiés
À l’aide des curseurs, choisissez les Ressources du serveur selon vos besoins spécifiques :

Étape 5
Tout dépendant de la configuration minimale disponible, vous pouvez choisir un CMS pré-installé parmi les plus populaires.

Étape 6
Un résumé du compte permet de vérifier les informations et de les éditer au besoin en cliquant sur les icônes représentant un crayon :

Cliquez sur le bouton Créer pour confirmer la création du compte. Un message est affiché pour indiquer que la création du compte d’hébergement est en cours :

Cliquez sur le bouton Créer un autre hébergement au besoin. Mais soyez attentif avant de le faire! Si vous installez un CMS, vous devez d’abord vous conformer aux instructions du paragraphe Admin URL pour les CMS.
Admin URL pour les CMS
Si vous avez décidé d’installer un CMS en créant un compte, l’admin URL ne sera pas nécessairement DOMAINE/admin, comme c’est le cas lorsque le CMS est créé à partir de N0C.
CMS Prestashop
Dans le cas d’un CMS Prestashop, vous devez absolument cliquer sur le bouton Consulter l’hébergement créé :

Ainsi, vous verrez ce message :

Vous devrez prendre bien note du nom d’Utilisateur (encerclé en rouge), car il devra être utilisé dans l’admin URL et aussi comme NOM DE L’ADMINISTRATEUR. De plus, le DOMAINE de votre CMS Prestashop est le même que le domaine principal de votre hébergement.
Ainsi, lorsque vous vous connecterez à votre CMS Prestashop pour le configurer selon vos besoins (comment), vous devrez saisir l’admin URL ainsi :
DOMAINE/Utilisateur
NON PAS ainsi :
DOMAINE/admin
CMS WordPress
Dans le cas de WordPress, l’admin URL est DOMAINE/wp-admin. En outre, un bouton de connexion est disponible dans N0C (comment).
CMS Drupal et Joomla!
En créant un hébergement avec un CMS Drupal ou Joomla, l’admin URL est DOMAINE/admin.
Délai pour la création du compte
La création du compte en soi est mise en délai tant qu’il n’est pas sur les serveurs.
Si on clique sur un compte alors qu’il n’est pas encore actif, on accède à une interface fournissant les détails à propos du compte, mais les divers boutons permettant d’accomplir certaines actions ne sont pas encore fonctionnels. Lorsque le compte est créé sur les serveurs, les boutons deviennent utilisables.
Veuillez cliquer ici pour les précisions à ce sujet.
