Introduction
Le guide suivant a été créé dans le but de vous aider avec la mise en place de CloudFlare pour votre site web et de paramétrer l’encryption de la connexion tant entre vos visiteurs et CloudFlare qu’entre CloudFlare et votre hébergement chez PlanetHoster. L’opération se résume à se créer un compte chez CloudFlare, d’ajouter le site web dans votre compte CloudFlare, de changer les Nameservers de votre nom de domaine pour ceux de CloudFlare, de configurer l’encryption afin qu’elle soit en SSL d’un bout à l’autre et finalement l’installation et la configuration de l’extension CloudFlare pour WordPress.
Inscription à CloudFlare
CloudFlare vous offre son service CDN et anti-DDOS gratuitement pour vos sites web. La première étape nécessite de se créer un compte chez CloudFlare.
1- Connectez-vous au site https://www.cloudflare.com/
2- En haut à droite, cliquez sur le bouton « S’inscrire »:
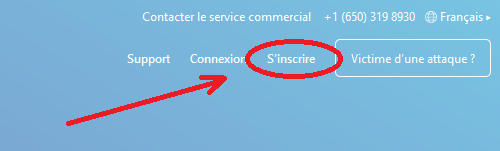
3- Une fois votre demande d’inscription effectuée, vérifiez votre boîte de courriel. Un message de confirmation de la part de CloudFlare vous aura été envoyé, vous devrez cliquer sur le lien de confirmation dans ce dernier afin de pouvoir commencer à utiliser votre service CloudFlare.
Ajouter le site Web à son compte CloudFlare
1- Connectez-vous à votre compte CloudFlare
2- Dans votre tableau de bord, cliquez sur + Ajouter un site

3- Choisissez ensuite le service désiré, le service gratuit fait très bien l’affaire si vous voulez utiliser le « Content Delivery NetWork » (CDN) ainsi que la protection anti-DDOS CloudFlare.

4-CloudFlare scannera ensuite le site Web pour relever la zone DNS actuellement en cours d’utilisation, assurez-vous que les entrées relevées correspondent avec ce que vous avez dans vos dossiers puis cliquez sur le bouton continuer:

Changer les Nameservers de votre nom de domaine
Vous avez maintenant ajouté avec succès votre site dans votre compte CloudFlare. Cette section vous guidera pas à pas dans la mise à jour des NameServers de votre nom de domaine par ceux de CloudFlare requis pour pouvoir profiter des avantages de CloudFlare.
Dans l’étape suivante, CloudFlare nous indique les Nameservers à mettre en place:

Si votre nom de domaine est enregistré chez PlanetHoster.com vous pourrez suivre la marche à suivre afin de mettre les NS de CloudFlare en place : Changer les DNS d’un nom de domaine.
Si votre nom de domaine n’est pas enregistré chez PlanetHoster vous pourrez vérifier plus amplement auprès du soutien technique de ce dernier comment appliquer les nouveaux NameServers ou bien peut-être même considérer à le transférer avec PlanetHoster.com?
Le changement des NameServers pour votre nom de domaine peut nécessiter jusqu’à 24 heures pour se propager complètement! Suite à ça votre service CloudFlare est activé avec succès !
Configurer le mode SSL de CloudFlare pour utiliser Let’s Encrypt entre CloudFlare et PlanetHoster
Félicitations! Votre site est maintenant protégé avec CloudFlare mais il reste encore un ajustement à faire sur la configuration SSL. En effet, par défaut CloudFlare vous aura installé un certificat SSL valide qui couvre bien la liaison entre les visiteurs de votre site et CloudFlare mais la connexion entre CloudFlare et votre Hébergement PlanetHoster ne le sera pas. Pour cela nous devrons aller mettre en place le bon mode de SSL.
1- Dans votre Tableau de bord CloudFlare, cliquez sur l’option nommée « Crypto »:

2- Vous trouverez l’option SSL configurée par défaut sur « Flexible » cette option assure que la liaison entre CloudFlare et votre visiteur soit sécure mais pas la connexion entre CloudFlare et votre Hébergement PlanetHoster, Afin de corriger ça, passez l’option SSL à Fulll ou bien Full (strict).

3- Voilà! Il ne se trouve pas de bouton d’enregistrement dans cette interface, les changements sont donc appliqués aussitôt que vous les commandez dans le menu déroulant! Suite à ça il faut compter 24 heures afin que le mode Complet (Full ou Full (strict) ) soit pris en compte et que la liaison entre CloudFlare et votre hébergement PlanetHoster soit elle aussi encryptée par le certificat Let’s Encrypt!
Configuration de l’extension CloudFlare de WordPress
Une extension pratique vous permet de faire la gestion des fonctions essentielles de CloudFlare directement depuis votre Tableau de bord WordPress. Sa mise en place sera détaillée dans la section suivante:
1- Se connecter à son tableau de bord CloudFlare >>> Overview:

2- Sous la section nommée « Domain Summary », cliquez sur « Get your API key »:
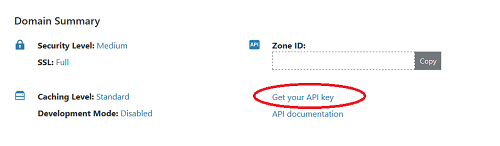
3- Vous vous trouvez maintenant dans la page « My Profile », en bas de celle-ci vous pourrez afficher la clé API en cliquant sur le bouton « View ». Prenez en note cette clé car nous en aurons besoin afin de configurer le extension WordPress de CloudFlare:

Ensuite il faut s’authentifier pour afficher la clé d’API

Veuillez noter la clé d’API quelque part afin de passer à la prochaine étape
4- Rendez-vous ensuite dans votre tableau de bord WordPress dans la section nommée Extensions >> Ajouter et y rechercher le terme CloudFlare

5- Les résultats de votre recherche apparaissent, Cloudflare apparaîtra en premier, cliquez simplement sur le bouton installer afin de l’installer:
 6- Une fois l’installation terminée, cliquez sur le bouton Activer pour activer l’extension:
6- Une fois l’installation terminée, cliquez sur le bouton Activer pour activer l’extension:
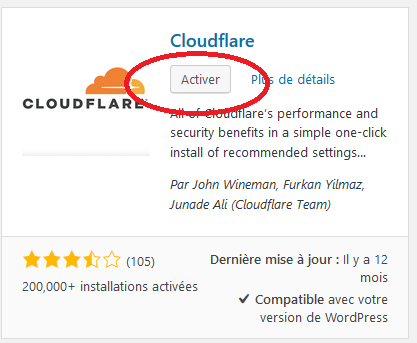
7- Maintenant que l’extension CloudFlare est active nous devons aller mettre en place la clé d’API que nous avions pris en note à l’étape 3. Pour faire ça, rendez-vous dans le tableau de bord >> Extensions >> Extensions installées sur la ligne correspondant à Cloudflare, cliquez sur Settings:
 8- Vous vous trouvez maintenant sur la page de configuration de l’extension CloudFlare qui nous invite à nous connecter, ici il faut donc vous connecter avec les informations utilisées pour se connecter chez CloudFlare:
8- Vous vous trouvez maintenant sur la page de configuration de l’extension CloudFlare qui nous invite à nous connecter, ici il faut donc vous connecter avec les informations utilisées pour se connecter chez CloudFlare:
Cliquez sur Have an account already? Sign in here:
Saisissez votre Email et la clé D’API

Cliquez sur Save API Credentials afin de poursuivre la mise en place de l’extension Cloudflare
9- Félicitations! CloudFlare a maintenant été activé avec succès et vous l’avez configuré avec que la connexion soit encryptée par SSL tant entre le visiteur et Cloudflare qu’entre Cloudflare et PlanetHoster avec le certificat Let’s Encrypt de votre site en mode Full SSL.
Dans votre tableau de bord WordPress >> Extensions Installées >> Cloudflare >>> Réglages vous aurez plusieurs options pratiques comme le raccourci vers le mode Anti-DDOS, un bouton pour purger la cache Cloudflare et beaucoup plus de réglages avancés:

Comment renouveler le certificat SSL?
1- Se connecter à son compte CloudFlare
2- Sur la page d’accueil de CloudFlare, recherchez l’option Mettre CloudFlare en pause pour le site et cliquer sur « Pause » pour désactiver CloudFlare sur ce site temporairement
3- Se connecter au cPanel >>> Sécurité >>> SSL / TLS Status et cliquer sur « Run AutoSSL »
4- Une fois le certificat renouvelé, retourner dans CloudFlare et remettre le service en route.
