Les informations détaillées liées à chaque compte d’hébergement sont centralisées dans un format convivial.
Prérequis
Saisissez dans votre navigateur web l’adresse suivante : https://my.planethoster.com.
Accès aux détails du compte
Dirigez-vous sur Hébergement web -> Gestion des comptes.
- Cliquez sur le compte dont vous désirez voir les détails :

- Ce faisant, les détails du compte sont affichés :

Il est à noter que le contenu de l’interface varie en fonction de la plateforme. Ainsi, pour une plateforme cPanel, contrairement à N0C, le bouton Migrer vers N0C est affiché.
Dans les lignes qui suivent, nous allons expliquer la signification de chacune des informations affichées, de même que les commandes qu’il est possible d’effectuer avec cette interface.
Informations du compte
En haut à gauche, nous retrouvons les Informations du compte :

| Informations du compte | Signification |
| Domaine principal | Nom de domaine principal du compte d’hébergement. |
| Statut | Indique si le compte d’hébergement est actif ou suspendu. |
| Date de création | Date à laquelle le compte d’hébergement a été créé. |
| Type | World ou HybridCloud. |
| Plateforme | N0C ou cPanel. |
| Serveur web/Mode | |
| Adresse IP | Adresse IP du serveur. |
| Centre de données | Pays où sont situés les serveurs d’hébergement. |
| DNS | Les trois noms de serveurs DNS de PlanetHoster pour le service The World avec N0C (ou les serveurs de cPanel, selon le cas). On notera ici que la gestion DNS se fait à partir du panneau de contrôle. |
Génération d’une URL temporaire
L’outil URL temporaire est conçu pour vous faciliter la tâche et augmenter votre productivité.
Comme son nom l’indique, cette solution vous permet de créer une adresse temporaire dans le but de tester un site web avant sa mise en production ou en attendant la propagation DNS suite à l’activation de votre nom de domaine.
- Cliquez sur le bouton Générer. L’ URL temporaire sera alors générée et affichée. Aucune action supplémentaire ne sera requise :

- Vous pouvez toujours la Supprimer en utilisant le bouton :

Il est possible de tester immédiatement votre hébergement dans votre navigateur avec l’URL temporaire. L’URL temporaire est destinée à des fins de tests seulement pour votre page d’accueil. Elle n’est pas conçue pour servir d’URL permanente.
Il est possible que les sous-pages des CMS comme WordPress vous redirigent vers le nom de domaine principal. Afin d’éviter cela, nous vous conseillons plutôt de modifier le fichier hosts en attendant de passer votre site en production au niveau des DNS (voir l’article Comment modifier votre fichier local hosts).
Vérification de la santé de votre zone DNS
En cliquant sur le bouton ns–lookup en haut à gauche, vous serez redirigé vers un outil gratuit (DNS Zone) qui permet de vérifier la santé de la zone DNS :

L’emploi de cet outil est expliqué dans l’article Comment vérifier la santé de votre zone DNS avec NS-Lookup.
Vérification d’appartenance du domaine à Whois
En cliquant sur le bouton whois en haut à gauche, vous serez redirigé vers un outil gratuit permettant de confirmer que votre nom de domaine fait bel et bien partie de la base de données Whois :

En se servant de l’interface suivant, il suffit de taper le nom de domaine dans le champ Whois, de valider le reCAPTCHA en cochant la case Je ne suis pas un robot et d’appuyer sur la touche Entrée de votre clavier :

Ce faisant, un message confirmant que votre domaine n’est pas disponible confirme qu’il fait bel et bien partie de la base de données Whois.
Ressources
En bas de l’interface à gauche, les Ressources sont affichées, comme dans cet exemple tiré d’un compte The World :

| Ressources | Signification |
| CPU | Nombre de cores du microprocesseur alloués au compte d’hébergement. |
| Mémoire | RAM en GB allouée au compte d’hébergement. |
| Disque I/O | Vitesse d’accès au disque dur. Nombre d’opérations d’I/O, mesurées en MB/s (lors de l’exécution d’une combinaison de tests de lecture et d’écriture) allouées au comte d’hébergement. |
| Espace disque | Mémoire en GB disponible pour le compte d’hébergement (HybridCloud). |
La modification des ressources du compte se fait dans une fenêtre accessible en cliquant sur le bouton Modifier les ressources. Par la suite, il suffit de procéder comme expliqué dans l’article expliquant Comment gérer les ressources d’un World ou Comment gérer les ressources d’un HybridCloud.
Informations de connexion
Ces informations sont à droite de l’écran :

| Information de connexion | Signification |
| Utilisateur | Le nom d’utilisateur. |
| Icône « Copier le mot de passe » | En cliquant sur cette icône, on garde en mémoire le mot de passe pour se connecter au compte d’hébergement; il peut être recopié par la suite. |
| Connexion | Si la plateforme est un N0C, le bouton N0C permet d’accéder directement au panneau de contrôle MG. Autrement, les boutons cPanel, Sauvegarde (Backups) et SiteBuilder permettent de se connecter aux interfaces désirées. |
Changement du mot de passe de connexion au compte d’hébergement
Le changement de mot de passe de connexion au compte d’hébergement se fait ainsi :
- Cliquer sur le bouton Changer le mot de passe :

- Fournir le nouveau Mot de passe et cliquer sur le bouton Enregistrer :

| Item | Signification |
| Icône permettant d’afficher ou de masquer le mot de passe saisi dans le champ. | |
| Icône indiquant si le mot de passe est suffisamment sûr (cadenas fermé sur fond vert) ou non (cadenas ouvert sur fond rouge). | |
| Icône permettant de générer de manière aléatoire un mot de passe sûr. | |
| Icône permettant de copier le mot de passe. Il est gardé en mémoire et peut être transcrit ailleurs par la fonction « coller » (CTRL + V). |
Cas particulier pour un HybridCloud avec cPanel
Veuillez vous référer à l’article Comment changer le mot de passe root du serveur avec le AutoResetPassword (ARP) pour des explications sur ce cas particulier.
Accès sFTP/SSH
Ces informations sont en bas et à droite de l’écran :
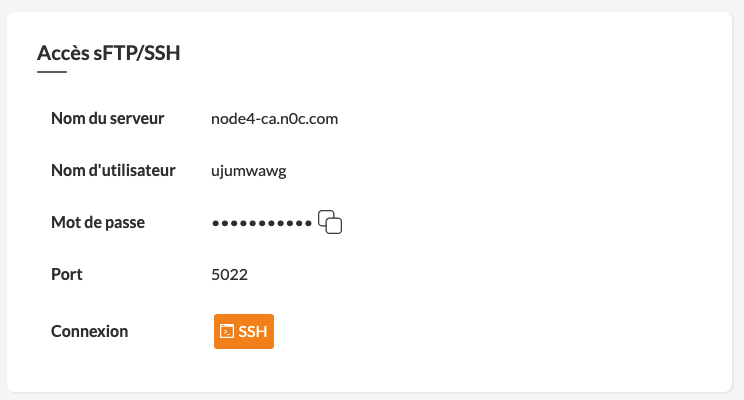
| Accès sFTP/SSH | Signification |
| Nom du serveur | Nom du serveur d’hébergement du compte. |
| Nom d’utilisateur | Nom d’utilisateur à employer pour une connexion en sFTP ou en SSH. |
| Copier le mot de passe | En cliquant sur cette icône, on garde en mémoire le mot de passe pour se connecter à distance au compte d’hébergement; il peut être recopié par la suite. |
| Port | Cette information varie en fonction du type d’hébergement dont vous disposez : 5022 pour les plans World et 2908 pour les serveurs HybridCloud. |
| Connexion | Le bouton SSH est utilisé sur Mac et sert à accéder au terminal . Il suffit de répondre à l’invite de commande pour le faire. |
Notes personnelles
Le bouton Ajouter complètement en bas et à droite de l’écran permet de créer des notes personnelles :
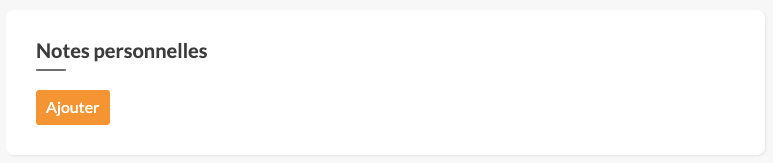
Il est possible de modifier et même d’effacer les notes en utilisant le bouton Modifier :
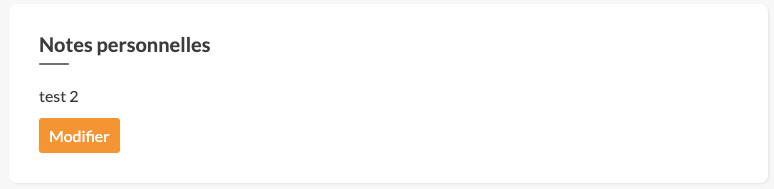
Actions
Il est possible de faire des actions précises pour le compte d’hébergement au moyen de boutons d’actions et d’icônes contextuels.
Suspension ou activation d’un compte d’hébergement
Vous pouvez si vous le désirez suspendre le compte d’hébergement en cliquant sur le bouton Suspendre ou, s’il est suspendu, l’activer en cliquant sur le bouton Activer.

Par la suite, il suffit de procéder comme expliqué dans l’article Comment suspendre des comptes et activer des comptes suspendus.
Suppression d’un compte d’hébergement actif
La suppression d’un compte d’hébergement actif se fait en cliquant sur le bouton Supprimer.
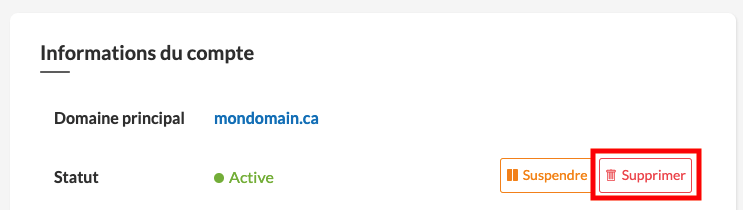
Migration d’une plateforme d’hébergement cPanel vers N0C
La migration d’une plateforme d’hébergement cPanel sur N0C se fait en cliquant sur le bouton Migrer vers N0C et en confirmant la migration à l’invite de commande :
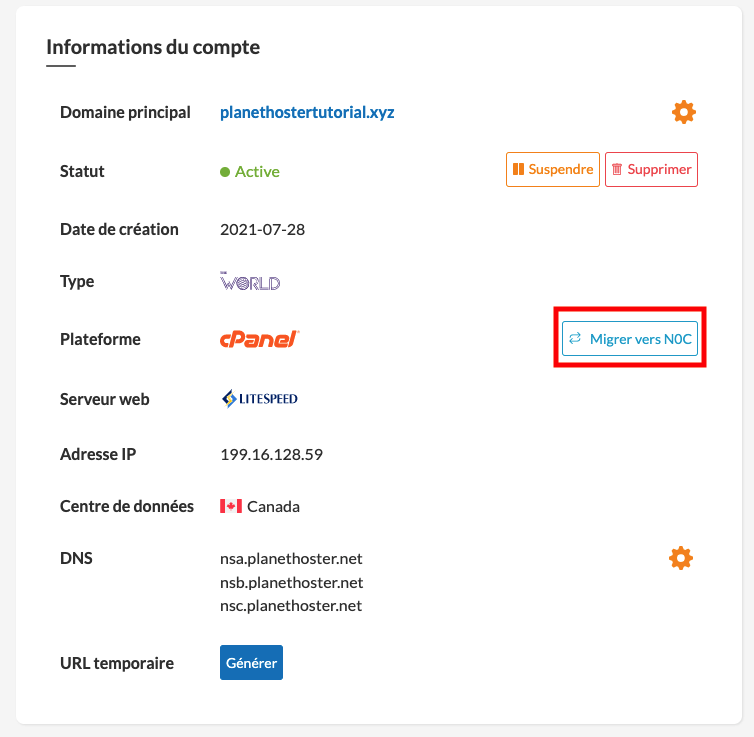
Migration vers N0C LiteSpeed
La migration vers le mode N0C LiteSpeed s’effectue ainsi :
- Faites les préparatifs décrits dans l’article Comment migrer vers N0C LiteSpeed.
- Cliquez sur le bouton Migrer vers LiteSpeed :

- Activez l’extension de LS cache, comme expliqué dans l’article Comment migrer vers N0C LiteSpeed.
